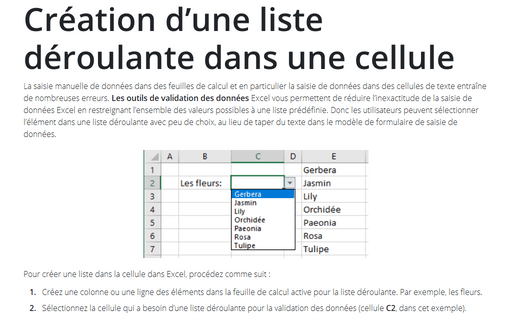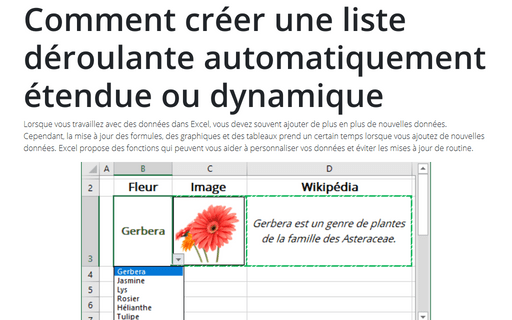Création d’une liste déroulante dans une cellule
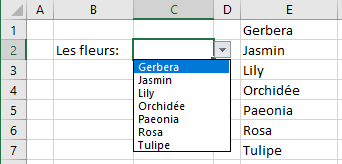
Pour créer une liste dans la cellule dans Excel, procédez comme suit :
1. Créez une colonne ou une ligne des éléments dans la feuille de calcul active pour la liste déroulante. Par exemple, les fleurs.
2. Sélectionnez la cellule qui a besoin d’une liste déroulante pour la validation des données (cellule C2, dans cet exemple).
3. Sous l’onglet Données, dans le groupe Outils de données, cliquez sur Validation des données :
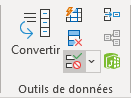 ou
ou

4. Dans la boîte de dialogue Validation des données, sous l’onglet Options :
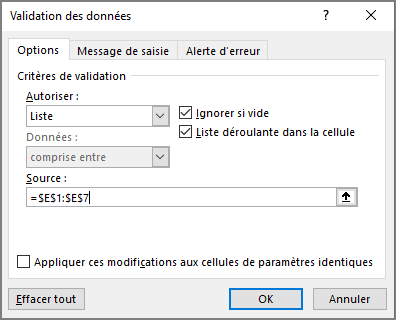
- Dans la liste Autoriser, sélectionnez l’option Liste.
- Dans la zone Source, spécifiez la plage qui contient les éléments de la liste déroulante (dans cet exemple, la plage est E1:E7).
- Cochez l’option Liste déroulante dans la cellule pour afficher la liste déroulante. Sinon, Excel valide votre entrée de données mais n’affiche pas le bouton déroulant pour sélectionner des éléments dans la liste.
5. Cliquez sur OK.
Remarques :
- Vous pouvez masquer la plage de valeurs utilisée dans la zone Source ou la créer sur la feuille protégée que vous pouvez masquer.
- Vous pouvez ajouter la liste déroulante à plusieurs cellules en sélectionnant les cellules appropriées ou copier / coller la cellule avec une liste.
- Si la liste est courte, vous pouvez éviter l’étape 1. Au lien, tapez simplement vos éléments de la liste (séparés par des points-virgules) dans la zone Source :
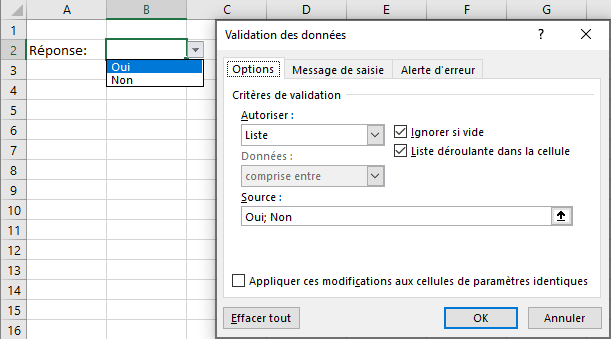
Voir aussi en anglais : Creating a Drop-Down List in a Cell.