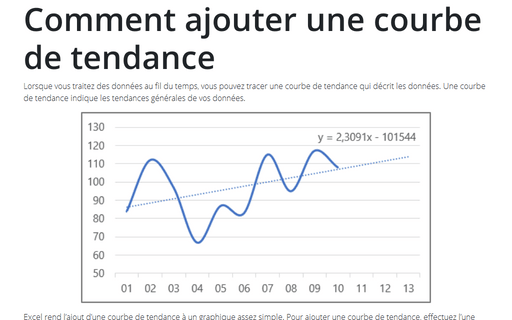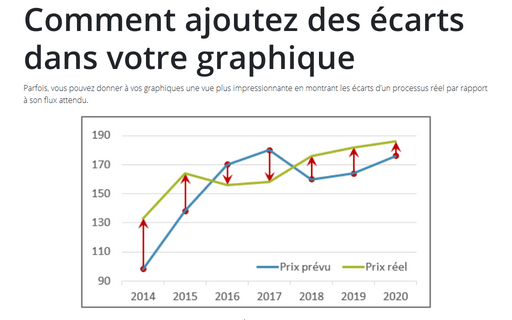Comment ajouter une courbe de tendance

Excel rend l’ajout d’une courbe de tendance à un graphique assez simple. Pour ajouter une courbe de tendance, effectuez l’une des opérations suivantes :
- Dans le menu contextuel, sélectionnez Ajouter une courbe de tendance... :
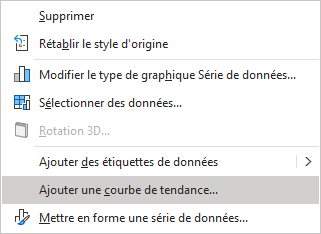
- Sélectionnez une série de données, Excel affiche les onglets Création de graphique
et Mise en forme.
Sous l’onglet Création de graphique, dans le groupe Disposition du graphique, cliquez sur Ajouter un élément graphique :
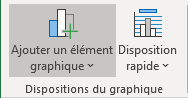
Dans la liste Ajouter un élément graphique, choisissez Courbe de tendance :
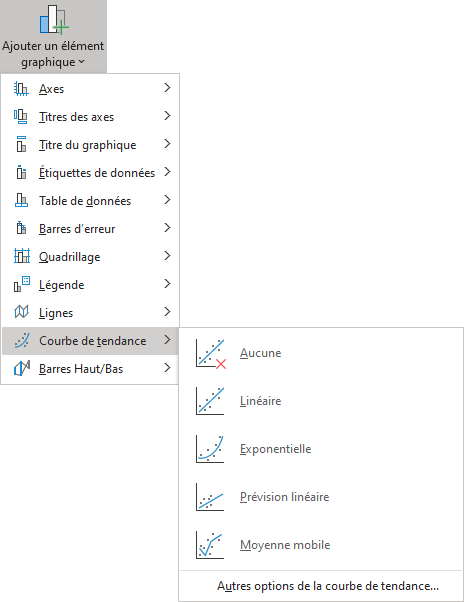
- Cliquez sur le bouton Éléments de graphique :
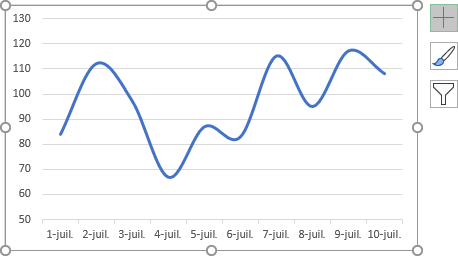
Dans la liste Éléments de graphique, choisissez la liste Barres d’erreur :
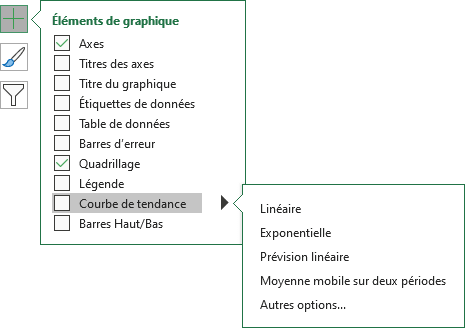
Le type de courbe de tendance que vous choisissez dépend de vos données. Les tendances linéaires sont les plus courantes, mais certaines données peuvent être décrites plus efficacement avec un autre type. Si nécessaire, vous pouvez affiner les paramètres de la courbe de tendance à partir du volet Format de courbe de tendance :
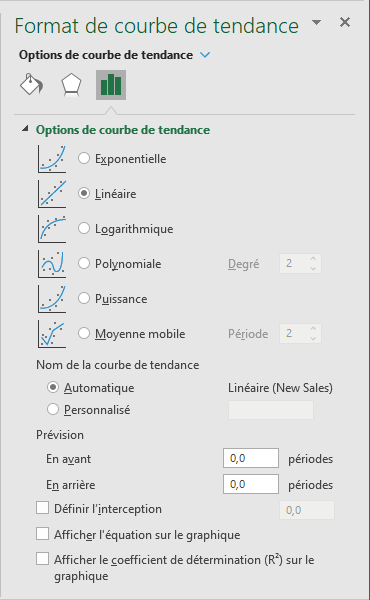
L’une des options du groupe Options de courbe de tendance est la Moyenne mobile, ce qui est utile pour lisser les données qui présentent de nombreuses variations (c’est-à-dire des données “bruyantes”). L’option Moyenne mobile vous permet de spécifier le nombre de points de données à inclure dans chaque moyenne. Par exemple, si vous sélectionnez 5, Excel fait la moyenne de tous les cinq points de données.
Le groupe Options de courbe de tendance vous permet de spécifier un nom à afficher dans la légende et le nombre de périodes que vous voulez prévoir. Des options supplémentaires vous permettent de définir la valeur d’interception, spécifiez que l’équation utilisée pour la courbe de tendance doit apparaître sur le graphique et choisissez si la valeur R-carré apparaît sur le graphique.
Supprimer la courbe de tendance
Cliquez sur la courbe de tendance que vous voulez supprimer, puis appuyez sur Supprimer.
Voir aussi en anglais : Adding a trend line.