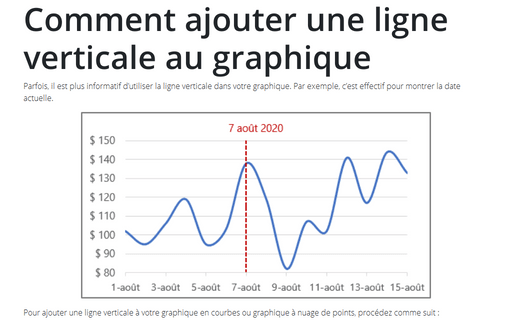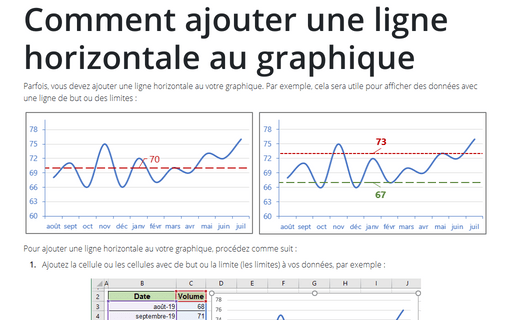Comment ajouter une ligne horizontale au graphique
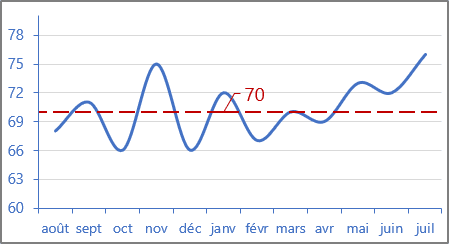
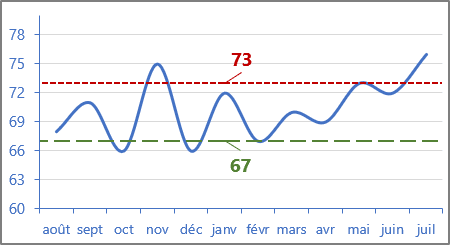
Pour ajouter une ligne horizontale au votre graphique, procédez comme suit :
1. Ajoutez la cellule ou les cellules avec de but ou la limite (les limites) à vos données, par exemple :
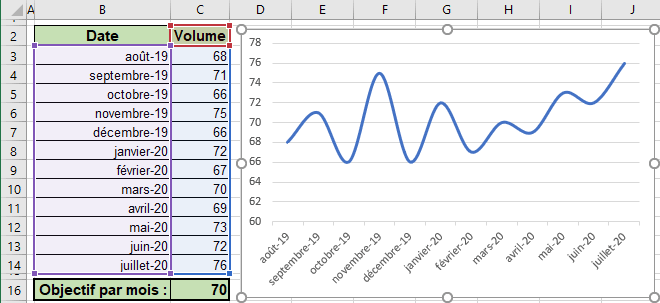
2. Ajoutez une nouvelle série de données à votre graphique en effectuant l’une des opérations suivantes :
- Sous l’onglet Création de graphique, dans le groupe Données, choisissez
Sélectionner des données :
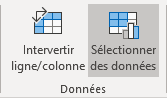
- Cliquez avec le bouton droit dans la zone de graphique et choisissez Sélectionner des
données... dans le menu contextuel :
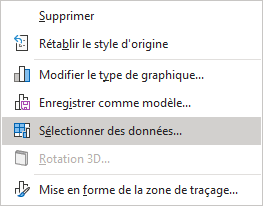
2.2. Dans la boîte de dialogue Sélectionner la source de données, cliquez sur le bouton Ajouter :
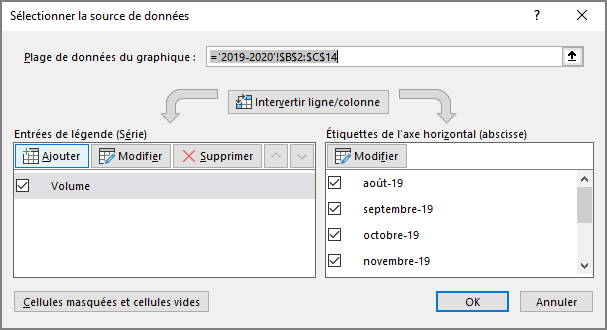
2.3. Dans la boîte de dialogue Modifier la série, tapez :
- Dans la zone Nom de la série - le nom de cette ligne (Objectif),
- Dans la zone Valeurs de la série - la cellule avec l’objectif ($C$16) :
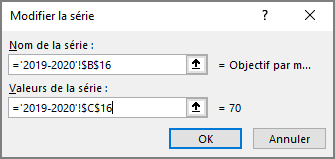
3. Si nécessaire, changez la série de données :
3.1. Cliquez avec le bouton droit de la souris sur la nouvelle série de données et choisissez Modifier le type de graphique Série de données... dans le menu contextuel :

3.2. Dans la boîte de dialogue Modifier le type de graphique, choisissez le type Nuages de points :
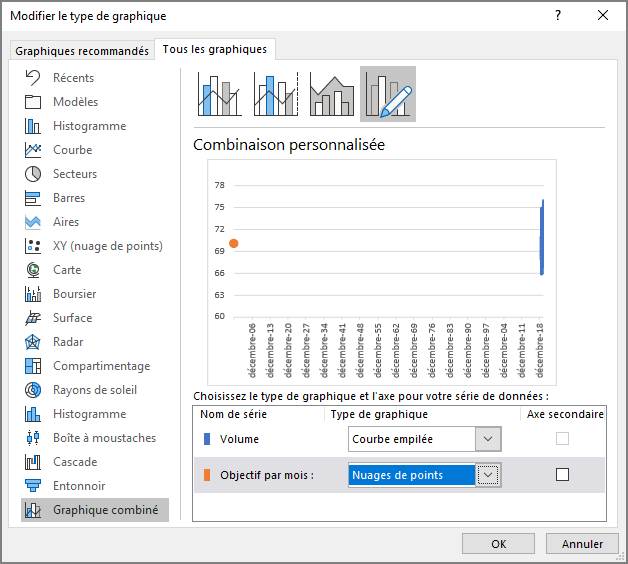
3.3. Répétez l’étape 2 pour modifier la série de données :
Dans la boîte de dialogue Sélectionner la source de données, sélectionnez la série de données ajoutée et cliquez sur le bouton Modifier, puis dans la boîte de dialogue Modifier la série :
- Dans la zone Valeurs de la série des abscisses X, ajoutez une cellule de l’axe horizontal (par exemple, $B$8) :
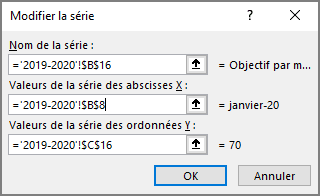
Vous verrez les données correctes pour le même axe horizontal :
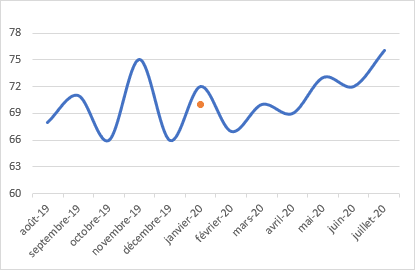
4. Sous l’onglet Création, dans le groupe Dispositions du graphique, cliquez sur l’icône Ajouter un élément graphique et choisissez Barres d’erreur et sélectionnez Autres options de barres d’erreurs... :
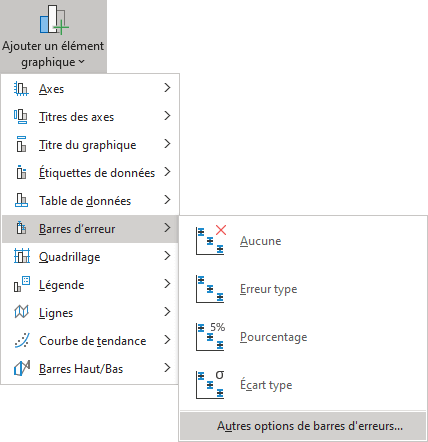
Vous pouvez ajuster les paramètres de la barre d’erreurs à partir du volet Format des barres d’erreurs :
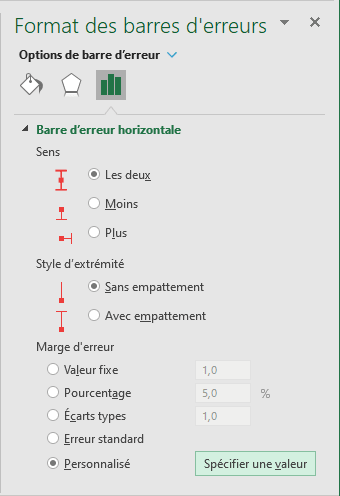
Pour spécifier la longueur de la ligne d’erreur, cliquez sur le bouton Spécifier une valeur et tapez la valeur appropriée pour les valeurs négatives et positives. Pour cet exemple :
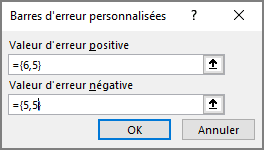
Vous pouvez ensuite effectuer d’autres ajustements pour obtenir du style que vous désirez.
Voir aussi en anglais : How to add a horizontal line to the chart.