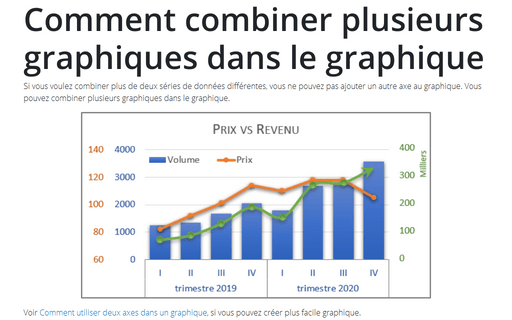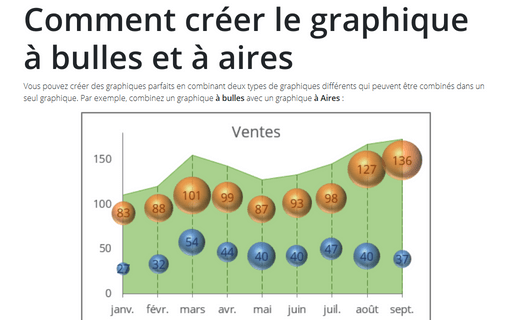Comment combiner plusieurs graphiques dans le graphique
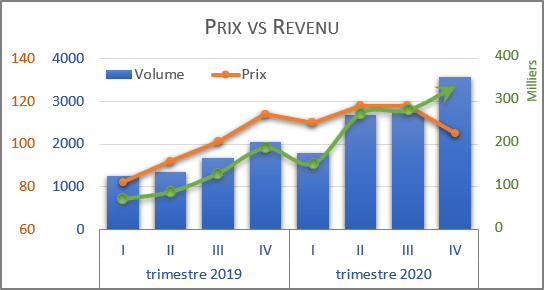
Voir Comment utiliser deux axes dans un graphique, si vous pouvez créer plus facile graphique.
Excel utilise seulement deux axes dans un graphique : primaire et secondaire. Si vous voulez utiliser un autre axe, vous pouvez créer un autre graphique et l’ajouter à votre premier graphique. Pour ce faire, suivez les étapes suivantes :
1. Sélectionnez la plage de données (dans cet exemple, B3 : B10 ; E3 : E10):
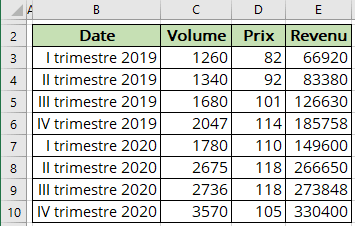
Et créez un graphique que vous voulez, par exemple :
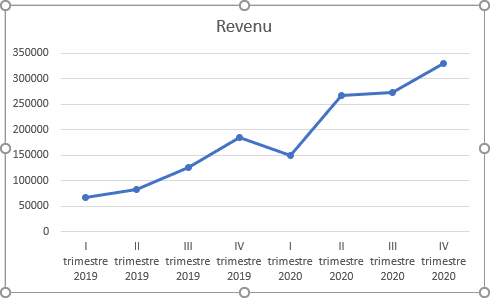
2. Supprimez l’axe horizontal (abscisse) et modifiez l’axe vertical :
2.1. Pour supprimer l’axe horizontal, sélectionnez-le et appuyez sur le clavier Supprimer.
2.2. Pour modifier l’axe vertical (ordonnée) :
- Cliquez-le avec le bouton droit et sélectionnez Mise en forme de l’axe... dans le menu
contextuel (ou double-cliquez sur l’axe) :
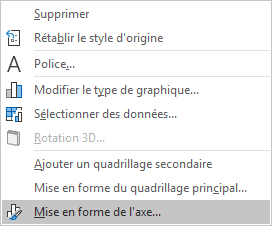
- Dans le volet Format de l’axe, sous l’onglet Options d’axe, dans le groupe
Étiquettes, dans la liste Position de l’étiquette, choisissez Haut :
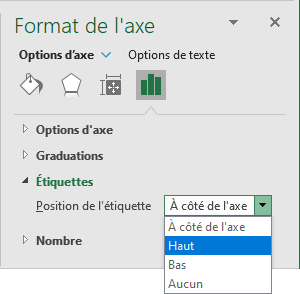
- Effectuez d’autres ajustements pour obtenir du style que vous désirez :
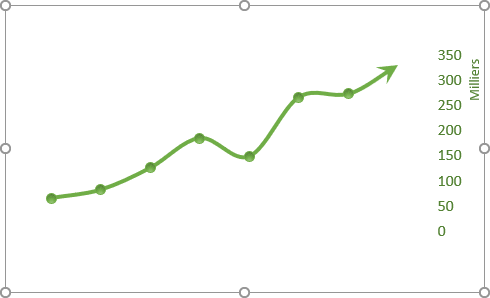
3. Dans la volet Format de la zone de graphique :
- Dans la section Remplissage, cochez la case Aucun remplissage,
- Dans la section Bordure, cochez la case Aucune trait :
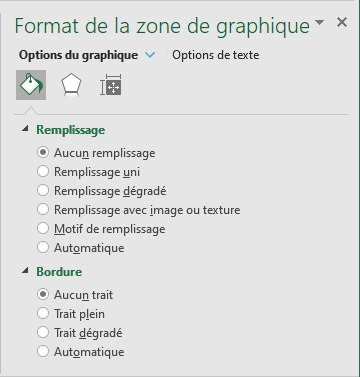
4. Dans la volet Format de la zone de traçage :
- Dans la section Remplissage, cochez la case Aucun remplissage,
- Dans la section Bordure, cochez la case Aucune trait.
5. L’étape la plus difficile : Modifier le premier graphique pour créer un espace dans la partie droite du graphique et déplacer le deuxième graphique pour créer un graphique plus intéressant :
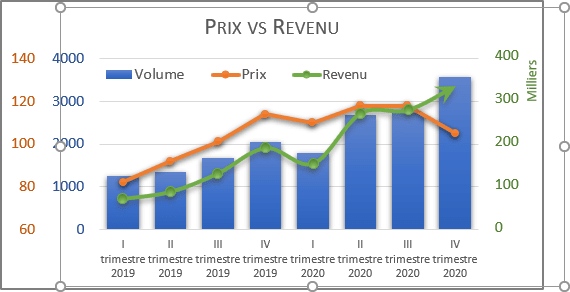
Voir aussi en anglais : Combining several charts into one chart.