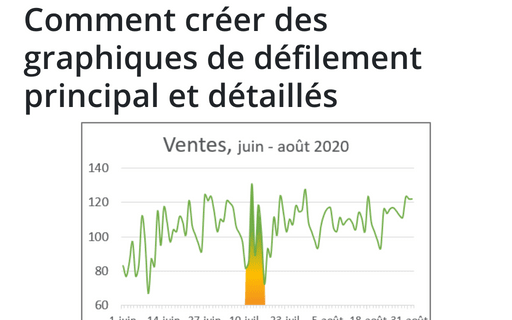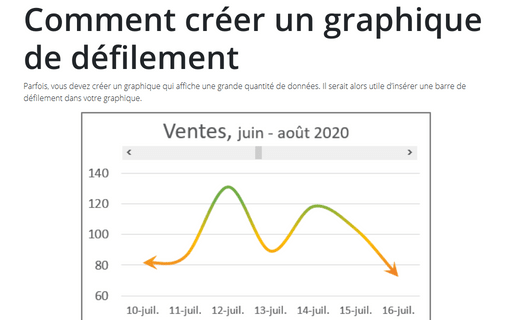Comment créer des graphiques de défilement principal et détaillés
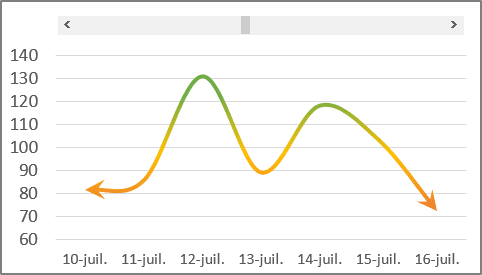
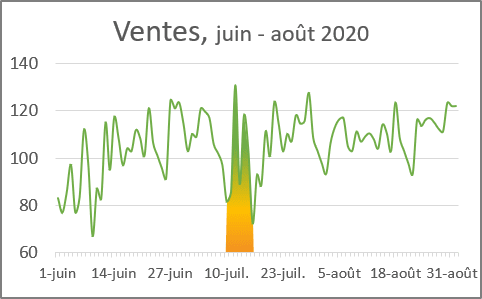
Pour créer des graphiques comme ceux-ci (données de vente pour la semaine pendant 3 mois), procédez comme suit :
Étape I : Créer un graphique avec une barre de défilement
Voir Comment créer un graphique de défilement).
Étape II : Créer un graphique avec un total des données
1. Sélectionnez les données (dans cet exemple, B2 : C95).
2. Sous l’onglet Insertion, dans le groupe Graphiques, cliques sur le bouton Insérer un graphique en courbes ou en aires :
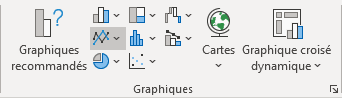
Choisissez le type de graphique Courbe :
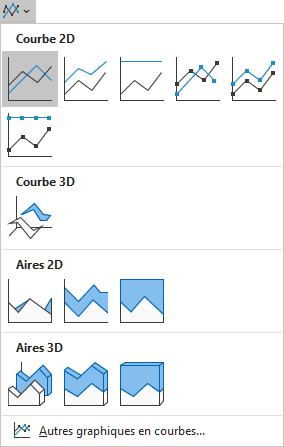
3. Déplacez le graphique pour qu’il soit placé sous le graphique avec une barre de défilement.
Étape III : Ajouter des données supplémentaires
1. Ajoutez la colonne suivante à vos données (dans cet exemple, C3 : C95) et entrez la formule suivante dans la première cellule :
= SI (ET (LIGNE (B3) >= $E$2 + LIGNE ($B$2) ; LIGNE (B3) - $E$2 < 7 + LIGNE ($B$2)) ; C3 ; 0).
2. Copiez cette formule dans les autres cellules de la colonne.
Étape IV : Ajouter une zone ombrée sur le graphique avec un total de données
1. Sélectionnez la plage des données supplémentaires (dans cet exemple, D2 : C95), appuyez sur Ctrl+C pour copier la plage. Sélectionnez le graphique inférieur et appuyez sur Ctrl+V pour coller une nouvelle série dans le graphique :
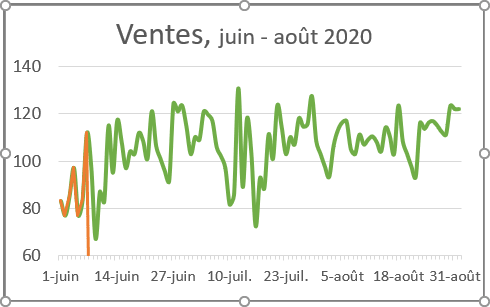
2. Sélectionnez la deuxième série de données et effectuez l’une des opérations suivantes :
- Sous l’onglet Création de graphique, dans le groupe Type, cliquez sur
Modifier le type de graphique :
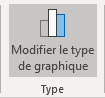
- Cliquez avec le bouton droit de la souris sur la sélection et sélectionnez
Modifier le type de graphiques Série de données... dans le menu contextuel :

3. Dans la boîte de dialogue Modifier le type de graphique, choisissez le type de graphique en aires pour Série2 :
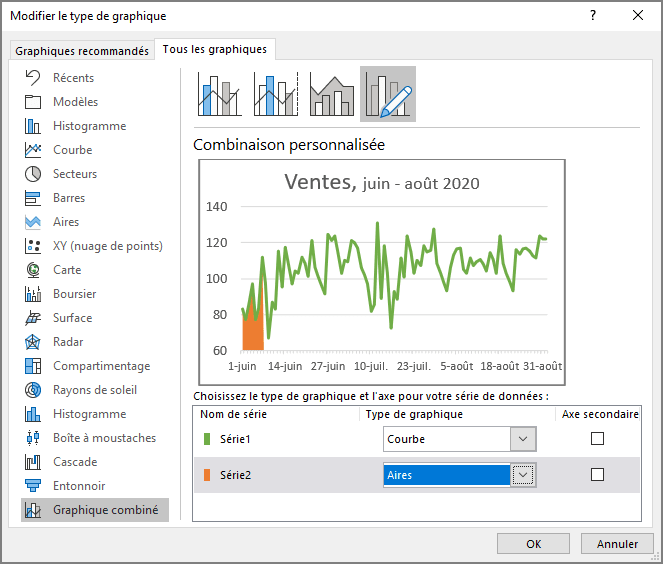
4. Cliquez sur le graphique en aires pour sélectionner la deuxième série. Sous l’onglet Mise en forme, dans le groupe Styles de formes, choisissez Remplissage et sélectionnez une couleur pour créer la zone ombrée :
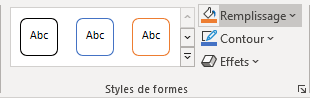
Voir aussi en anglais : Creating Master and Scrolled Detail Charts.