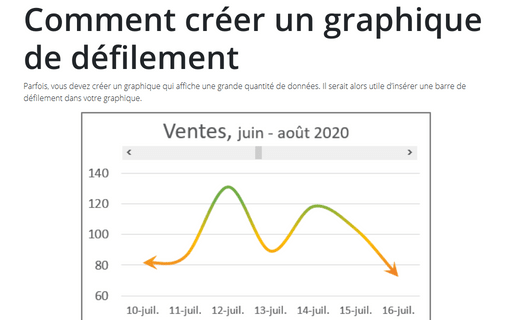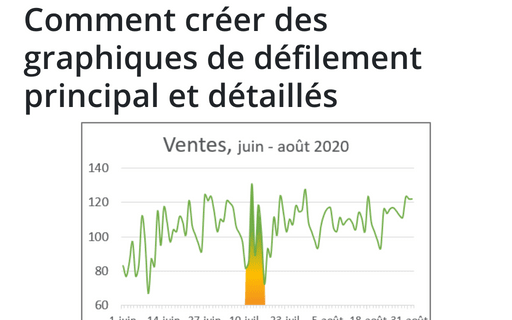Comment créer un graphique de défilement
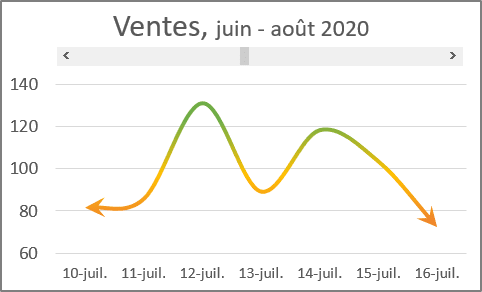
Pour créer un graphique comme celui-ci (données de vente pour la semaine pendant 3 mois), procédez comme suit :
Étape I : Créer un graphique
1. Sélectionnez les données (dans cet exemple, B2 : C95).
Remarque : Vous pouvez sélectionner n’importe quelle cellule de données et cliquez sur Ctrl+Maj+Barre d’espace pour sélectionner la plage de données (voir Comment sélectionner une ligne et une colonne au clavier et Comment sélectionner une grande plage de données en un clic dans Excel pour plus de détails).
2. Sous l’onglet Insertion, dans le groupe Graphiques, cliques sur le bouton Insérer un graphique en courbes ou en aires :
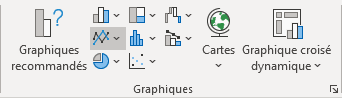
Choisissez le type de graphique Courbe :
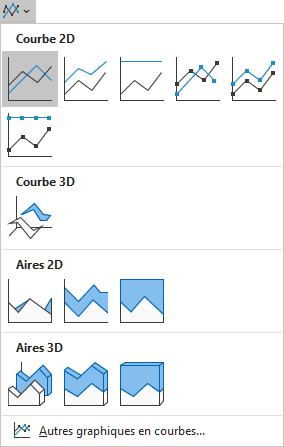
Étape II : Créer des données supplémentaires
1. Entrez 1 dans n’importe quelle cellule (par exemple, E2) - ce nombre sera utilisé pour le défilement (cellule de défilement).
2. Sous l’onglet Formules, dans le groupe Noms définis, cliquez sur Gestionnaire de noms :

3. Dans la boîte de dialogue Gestionnaire de noms, cliquez sur la bouton Nouveau... :
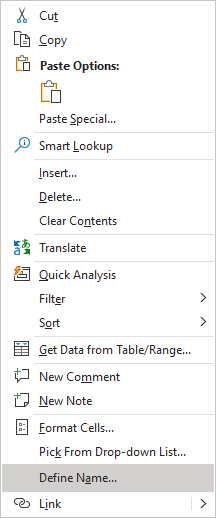
4. Dans la boîte de dialogue Nouveau nom :
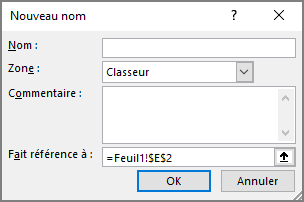
- Dans le champ Nom, entrez le nom (par exemple, Dates).
- Dans le champ Fait référence à, entez la formule :
= DECALER (<la premier cellule> ; <cellule de défilement> ; 0 ; 7 ; 1)
La fonction DECALER () renvoie une référence à une plage qui correspond à un nombre déterminé de lignes et de colonnes d’une cellule ou plage de cellules.
Pour cet exemple :
= DECALER (Feuil1!$B$2 ; Feuil1!$E$2 ; 0 ; 7 ; 1)
Cela dit pour commencer à partir de la cellule B2 de la feuille de calcul, faire descendre le nombre de lignes dans la cellule E2, puis prendre une plage de 7 lignes (une semaine) par première colonne.
- Cliquez sur OK pour accepter le nom.
5. Ajoutez un autre nom (par exemple, Ventes) avec la formule suivante dans le champ Fait référence à :
= DECALER (Feuil1!$B$2 ; Feuil1!$E$2 ; 1 ; 7 ; 1).
Le seul changement est que dans le troisième argument, il déplace une colonne droite pour récupérer les données de la colonne C.
6. Cliquez sur la série de données dans le graphique. Attendez que la formule SERIE apparaisse dans la barre de formule. Modifiez la formule pour qu’elle ressemble à ceci :
= SERIE ( ; <nom de fichier> ! Dates ; <nom de fichier> ! Ventes ; 1).
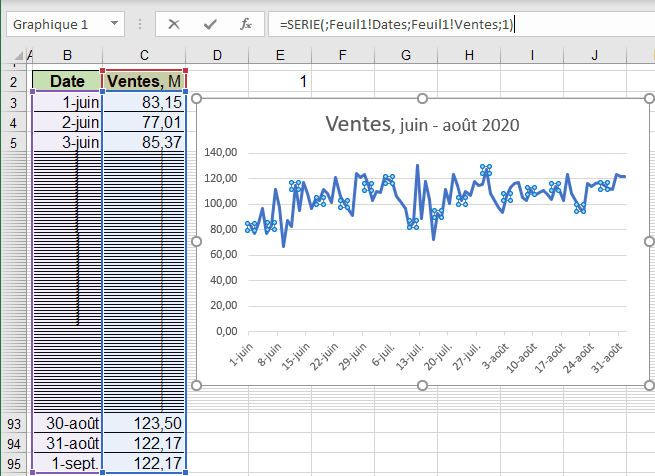
Testez le graphique. Entrez un nouveau nombre entre 1 et le numéro d’une dernière date dans la cellule E2. Le graphique devrait changer.
Étape III : Ajouter une barre de défilement
Sous l’onglet Développeur (si l’onglet Développeur n’est pas disponible dans le ruban, voir Afficher l’onglet Développeur), dans le groupe Contrôles, cliquez sur le bouton Insérer et puis choisissez l’icône Barre de défilement :
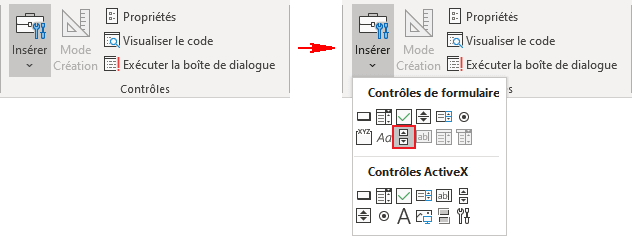
Remarque : Vous pouvez également ajouter le contrôle de la Barre de défilement à la barre d’outils Accès rapide (voir Comment ajouter de commandes à la barre d’outils Accès rapide).
Étape IV : Personnaliser la barre de défilement
1. Cliquez avec le bouton droit sur la barre de défilement et choisissez Format de contrôle... dans le menu contextuel :
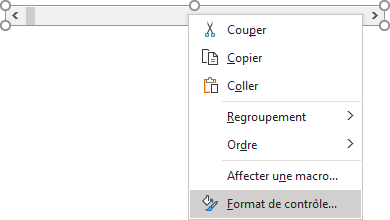
2. Dans la boîte de dialogue Format de objet, sous l’onglet Contrôle :
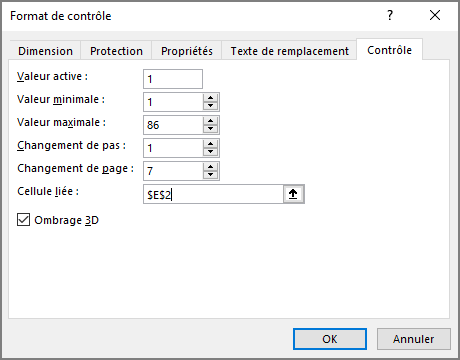
- Dans le champ Valeur maximale, entrez la valeur 86 (pour voir la dernière semaine, diminuer 7 de la dernière cellule, 93 – 7).
- Dans le champ Changement de pas, entrez la valeur 1 (ou se vous voulez, 7).
- Dans le champ Cellule liée, choisissez la cellule de défilement (pour cet exemple, E2).
3. Cliquez sur OK et puis cliquez-en dehors de la barre de défilement pour la désélectionner.
4. Pour tester la barre de défilement, faites glisser le curseur. La valeur dans la cellule E2 devrait changer, le graphique supérieur devrait également changer.
Voir aussi Comment créer des graphiques de défilement principal et détaillés.
Voir aussi en anglais : Creating a Scrolling Chart.