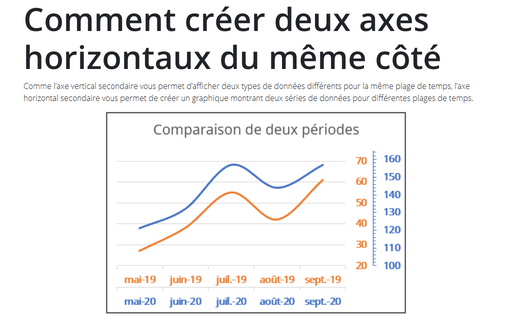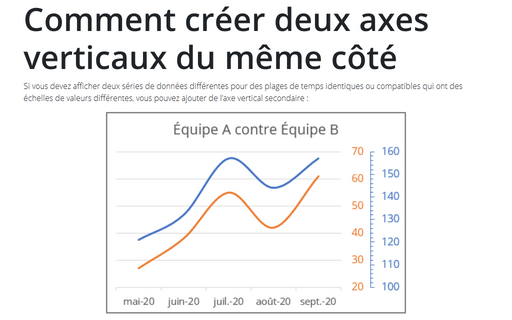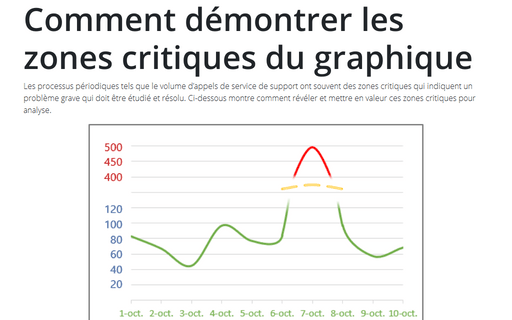Comment créer deux axes horizontaux du même côté
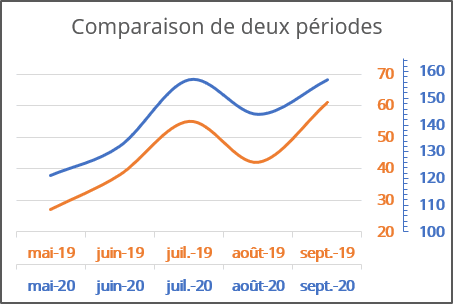
Par défaut, Excel crée un graphique avec l’axe horizontal principal en bas et avec l’axe vertical principal sur le côté gauche de la zone de traçage (indiqué en orange dans cet exemple). Lorsque vous ajoutez l’axe horizontal secondaire, Excel l’ajoute en haut de la zone de traçage (affiché en bleu dans l’exemple ci-dessus). L’axe vertical secondaire est placé sur le côté droit (indiqué en bleu dans le graphique ci-dessus) :
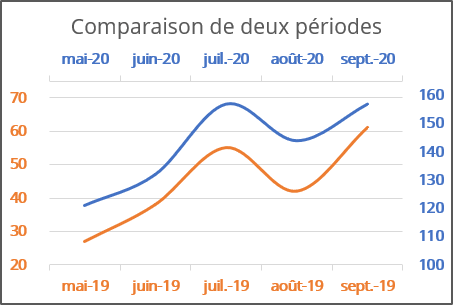
Voir comment ajouter l’axe vertical secondaire et positionner les deux axes verticaux du même côté pour plus de détails.
Ajouter l’axe horizontal secondaire
Pour ajouter l’axe horizontal secondaire, procédez comme suit :
1. Ajoutez l’axe vertical secondaire à l’une des séries de données (voir Comment créer deux axes verticaux du même côté).
2. Sous l’onglet Création de graphique, dans le groupe Disposition du graphique, cliquez sur Ajouter un élément graphique :
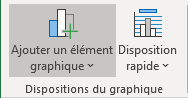
Choisissez la liste Axes, puis cliquez sur Horizontal secondaire :
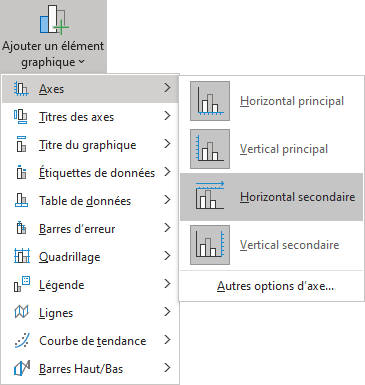
Excel ajoute l’axe horizontal secondaire pour la série de données sélectionnée (en haut de la zone de traçage) :
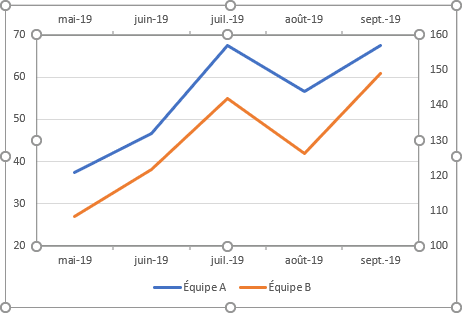
3. Pour afficher les données correctes pour les axes horizontaux principal et secondaire, effectuez l’une des opérations suivantes :
- Sous l’onglet Création de graphique, dans le groupe Données, choisissez Sélectionner des données :
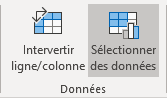
- Cliquez avec le bouton droit dans la zone de graphique et choisissez Sélectionner des données... dans le menu contextuel :
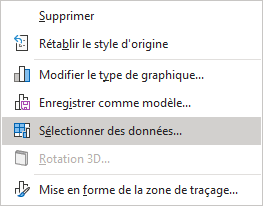
Dans la boîte de dialogue Sélectionner la source de données :
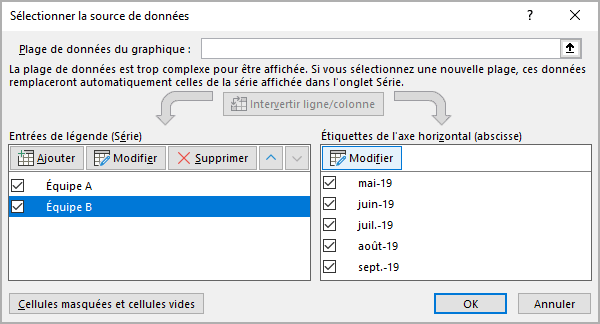
- Sélectionnez la série de données appropriée,
- Cliquez sur le bouton Modifier dans la zone Étiquettes de l’axe horizontal (abscisse).
La série de données aura différentes Étiquettes de l’axe horizontal (abscisse) pour les afficher sur les axes horizontaux principal et secondaire. Par exemple :
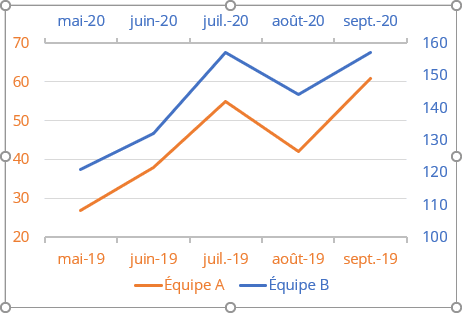
Afficher les deux axes horizontaux sur un côté
1. Sélectionnez l’axe horizontal que vous souhaitez déplacer vers le côté opposé de la zone de traçage, cliquez dessus avec le bouton droit de la souris et choisissez Mise en forme de l’axe... dans le menu contextuel :
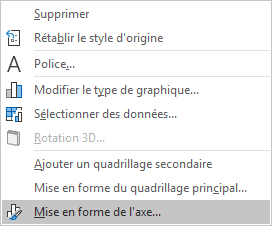
2. Dans le volet Format de l’axe, sous l’onglet Options d’axe, dans le groupe Étiquettes, choisissez l’option appropriée dans la liste déroulante Position de l’étiquette :
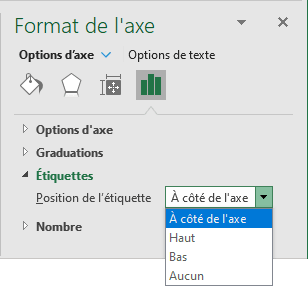
- À côté de l’axe (utilisé par défaut), montre l’axe horizontal principal en bas de la zone de traçage, l’axe horizontal secondaire en haut de la zone de traçage.
- Haut, montre l’axe principal dans les valeurs de données les plus élevées, en haut :
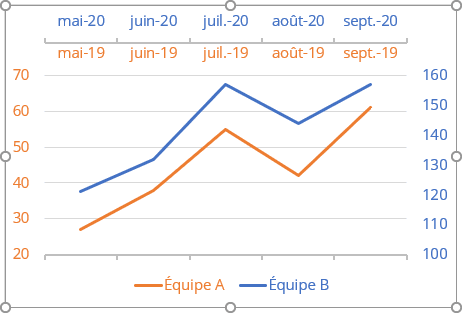
- Bas, montre l’axe secondaire dans les valeurs des données les plus basses, en bas :
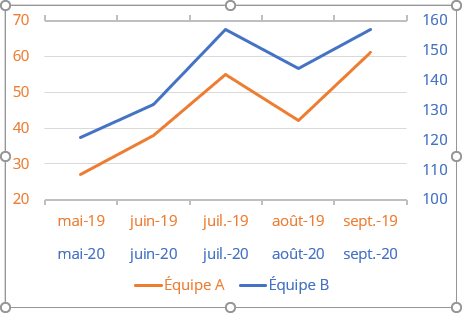
- Aucun, masque les étiquettes de l’axe. Vous pouvez toujours le sélectionner, modifier ses options, mais vous ne pouvez pas voir les étiquettes.
Voir aussi en anglais : How to create two horizontal axes on the same side.