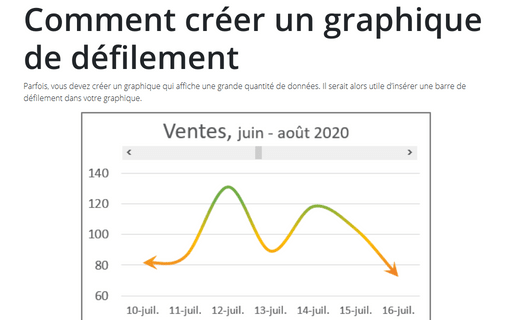Comment créer les graphiques avec les plages de tracé étendues automatiquement
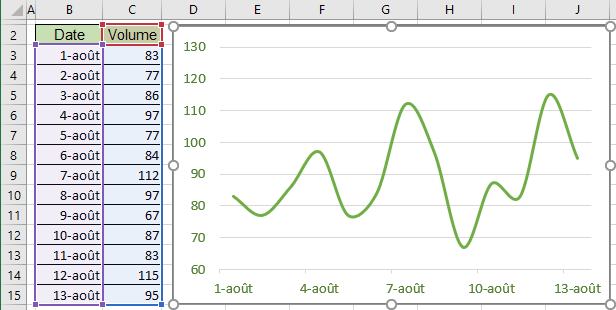
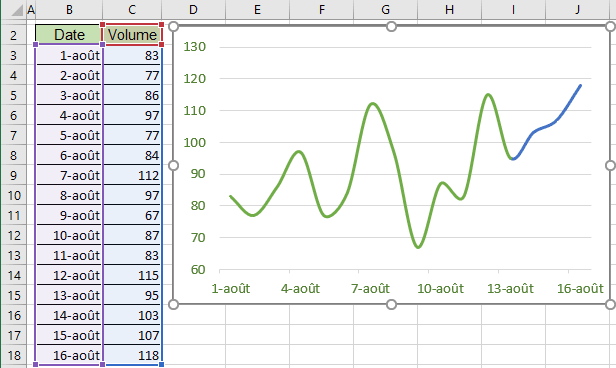
Pour obliger Excel à mettre à jour votre graphique automatiquement lorsque vous ajoutez de nouvelles données, procédez comme suit :
1. Sous l’onglet Formules, dans le groupe Noms définis, cliquez sur Définir un nom :
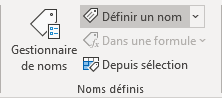
2. Dans la boîte de dialogue Nouveau nom :
- Dans le champ Nom, entrez Dates.
Remarque : Le nom ne peut pas contenir d’espaces.
- Dans le champ Fait référence à, entrez la formule :
= DECALER (<Nom de la feuille> ! <La premier cellule> ; 0 ; 0 ; NB (<Nom de la feuille> ! <Nom de la colonne> : <Nom de la colonne>))
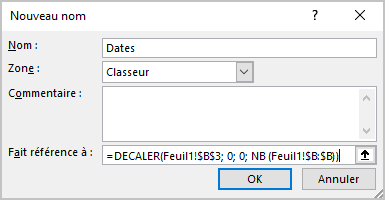
La fonction DECALER renvoie une cellule ou une plage de cellules correspondant à un nombre spécifié de lignes et de colonnes à partir d’une cellule ou d’une plage de cellules :
= DECALER (référence ; lignes ; colonnes ; [hauteur] ; [largeur])
La fonction NB renvoie le nombre de cellules avec des donnés dans la colonne (dans cet exemple, dans colonne B).
Remarque : Comment utiliser la plage de ligne au lieu de colonne, voir ci-dessous.
- Cliquez sur OK.
3. Définissez une nouvelle plage de données, dans la boîte de dialogue Nouveau nom :
- Dans le champ Nom, entrez Volumes.
- Dans le champ Fait référence à, entrez la formule appropriée pour les données de Volumes :
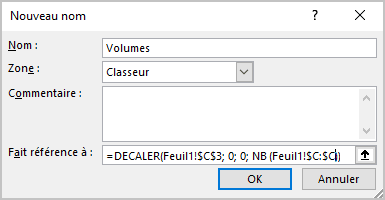
- Cliquez sur OK pour fermer la boîte de dialogue.
4. Créez le graphique.
5. Modifiez la plage des séries de données et des axes avec les noms que vous avez définis aux étapes 2 et 3 :
- Valeurs de la série : <Nom du fichier Excel> ! <Nom de la plage>
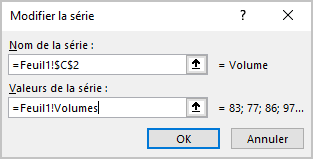
- Plage d’étiquettes des axis : <Nom du fichier Excel> ! <Nom de la plage>
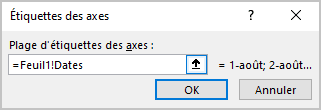
Après avoir effectué ces étapes, lorsque vous ajoutez des données aux colonnes B et C, le graphique ce met à jour automatiquement pour afficher les nouvelles données (voir en haut). Pour utiliser cette technique pour vos propres données, assurez-vous que le premier argument de la fonction DECALER fait référence au premier point de données et que l’argument de NB fait référence à la colonne entière de données. De plus, si les colonnes utilisées pour les données contiennent d’autres entrées, NB renverra une valeur incorrecte.
Remarques :
- Pour le moment, les axes secondaires ne changent pas dynamiquement en fonction des données.
- Dans cet exemple, vous pouvez utiliser :
- NB, qui ne comptera que les cellules avec des nombres, mais cela pose également des problèmes en fonction de la formule. Dans certains cas, la formule NB peut calculer certains résultats de formule que vous ne souhaitez pas afficher dans le graphique.
- NBVAL, pour éviter de compter les cellules vides. Les cellules contenant des formules ou remplies d’informations non pertinentes telles que des commentaires seront également comptées comme non vides.
- NB.SI, pour compter les cellules contenant des nombres. Par exemple :
NB.SI (<plage de données> ; “> 0”).
- Si vous devez utiliser les données de lignes au lieu de colonnes, modifiez le code de formule en :
= DECALER (<Nom de la feuille> ! <Cellule de départ> ; 0 ; 0 ; 1 ; NB (<Nom de la feuille> ! <Nom de la ligne> : <Nom de la ligne>)) :
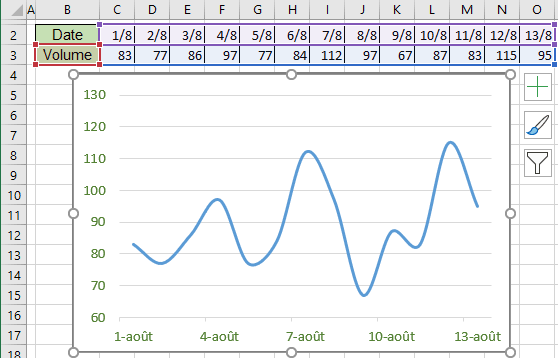
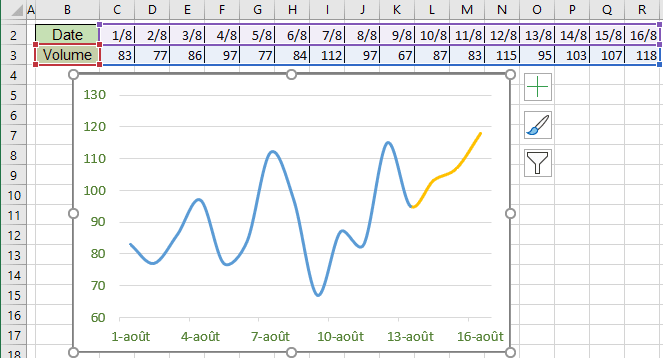
Voir aussi en anglais : Creating automatically extended plot ranges.