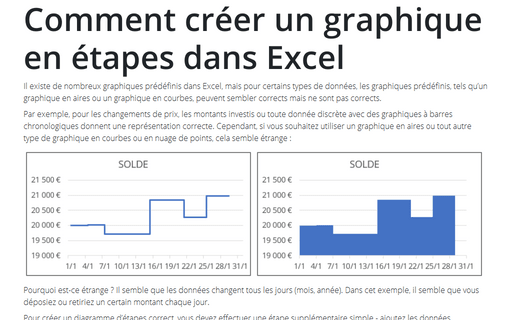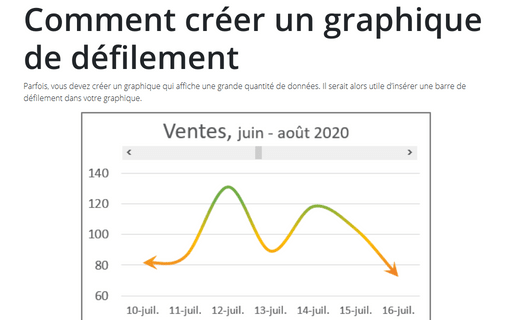Comment créer un graphique en étapes dans Excel
Par exemple, pour les changements de prix, les montants investis ou toute donnée discrète avec des graphiques à barres chronologiques donnent une représentation correcte. Cependant, si vous souhaitez utiliser un graphique en aires ou tout autre type de graphique en courbes ou en nuage de points, cela semble étrange :
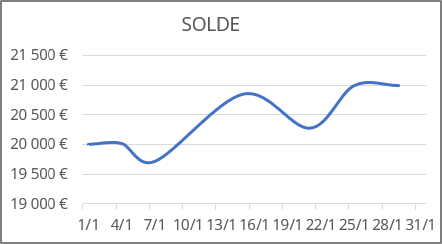
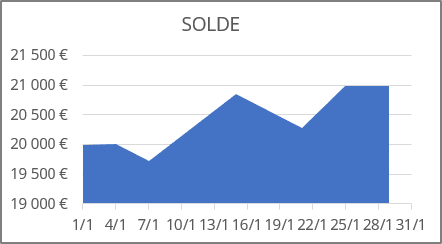
Pourquoi est-ce étrange ? Il semble que les données changent tous les jours (mois, année). Dans cet exemple, il semble que vous déposiez ou retiriez un certain montant chaque jour.
Pour créer un diagramme d’étapes correct, vous devez effectuer une étape supplémentaire simple - ajoutez les données intermédiaires :
Par exemple, si les données du graphique ressemblent à :
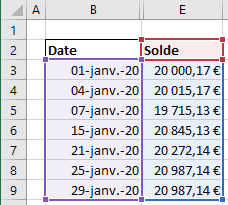
Pour créer un graphique en étapes, vous aurez besoin de deux valeurs pour la même date :
- la valeur de départ (valeur précédente)
- la valeur finale (valeur actuelle).
Dans cet exemple :
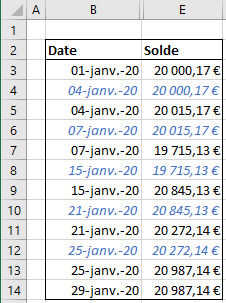
Après avoir ajouté les données, créez simplement un graphique en courbes ou un graphique en aires :
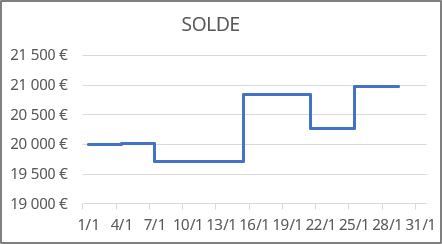
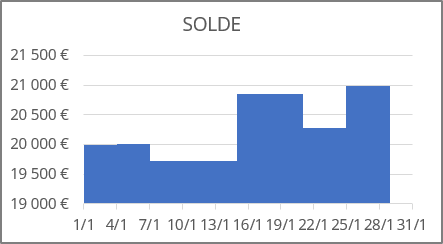
Voir aussi en anglais : How to create a step chart in Excel.