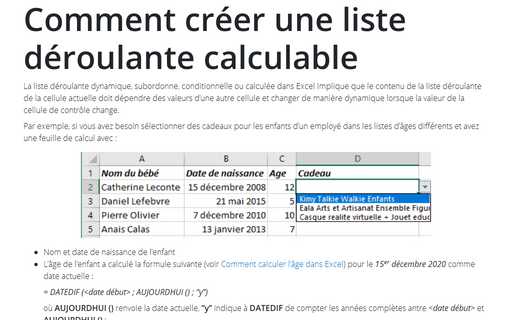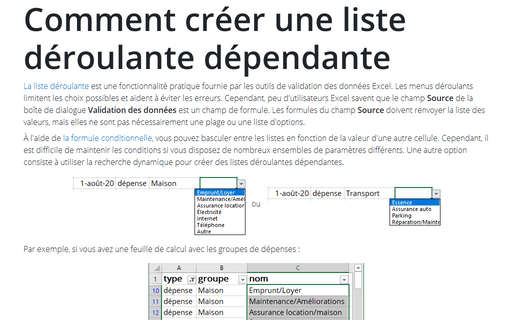Comment créer une liste déroulante calculable
Par exemple, si vous avez besoin sélectionner des cadeaux pour les enfants d’un employé dans les listes d’âges différents et avez une feuille de calcul avec :
- Nom et date de naissance de l’enfant
- L’âge de l’enfant a calculé la formule suivante (voir
Comment calculer l’âge dans Excel) pour le 15er décembre 2020 comme date actuelle :
= DATEDIF (<date début> ; AUJOURDHUI () ; “y”)
où AUJOURDHUI () renvoie la date actuelle, “y” indique à DATEDIF de compter les années complètes antre <date début> et AUJOURDHUI () :
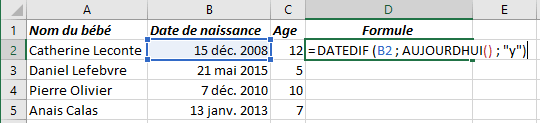
- La colonne suivante doit contenir des listes déroulantes indiquant différentes options de cadeaux en fonction de l’âge calculé, par exemple :
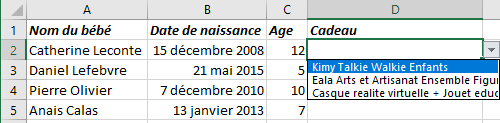 et
et
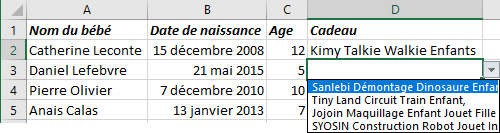
Pour créer la liste déroulante dynamique ou calculable, procédez comme suit :
1. Pour chaque ensemble d’options de la liste déroulante dépendante, créez une plage nommée (voir Comment créer et utiliser des plages nommées), par exemple :
- Premier – pour les enfants de moins de 5 ans
- Deuxième - pour les enfants de 5 à 10 ans
- Troisième - pour les enfants de plus de 10 ans :
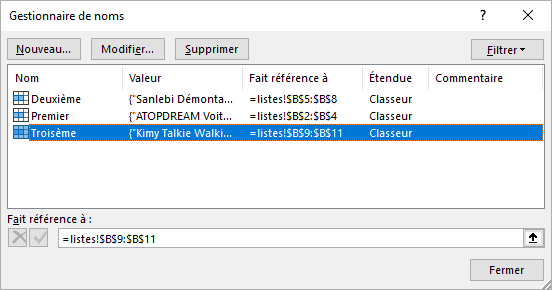
2. Ajoutez une liste déroulante (voir Création d’une liste déroulante dans une cellule) :
2.1. Sous l’onglet Données, dans le groupe Outils de données, cliquez sur Validation des données :
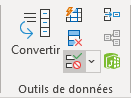 ou
ou

2.2. Dans la boîte de dialogue Validation des données, sous l’onglet Options :
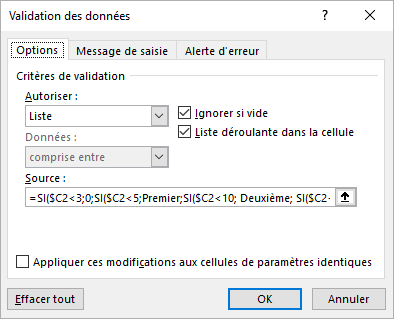
- Dans la liste déroulante Autoriser, sélectionnez l’élément Liste.
- Dans la zone Source, spécifiez la plage à aide de la formule SI :
= SI ($C2<3 ; 0 ; SI ($C2<5 ; Premier ; SI ($C2<10 ; Deuxième ; SI ($C2<17 ; Troisième ; ))))
ou la formule plus courte utilisant IFS :
= IFS ($C2<3 ; 0 ; $C2<5 ; Premier ; $C2<10 ; Deuxième ; $C2<17 ; Troisième).
- Assurez-vous de cocher l’option Liste déroulante dans la cellule.
Maintenant, Excel affichera différentes listes pour différents âges.
Remarque : Si vous voulez créer une liste déroulante à expansion automatique dans Excel qui ajoute automatiquement de nouveaux éléments à la liste de choix, voir Comment créer une liste déroulante automatiquement étendue ou dynamique.
Voir aussi en anglais : How to create a computable drop-down list.