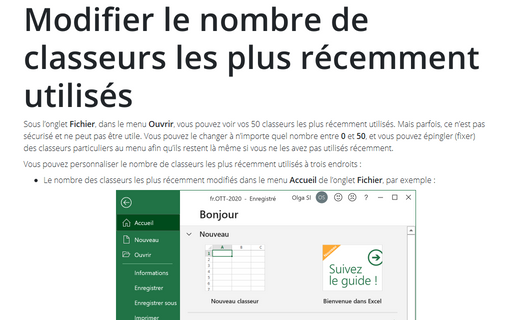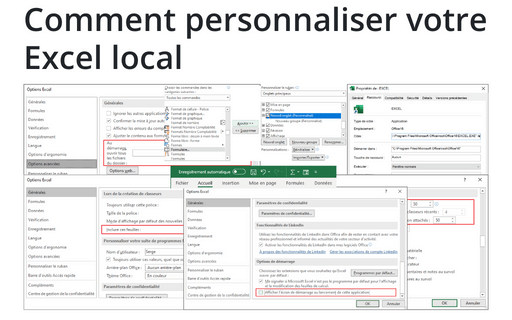Modifier le nombre de classeurs les plus récemment utilisés
Vous pouvez personnaliser le nombre de classeurs les plus récemment utilisés à trois endroits :
- Le nombre des classeurs les plus récemment modifiés dans le menu Accueil de
l’onglet Fichier, par exemple :
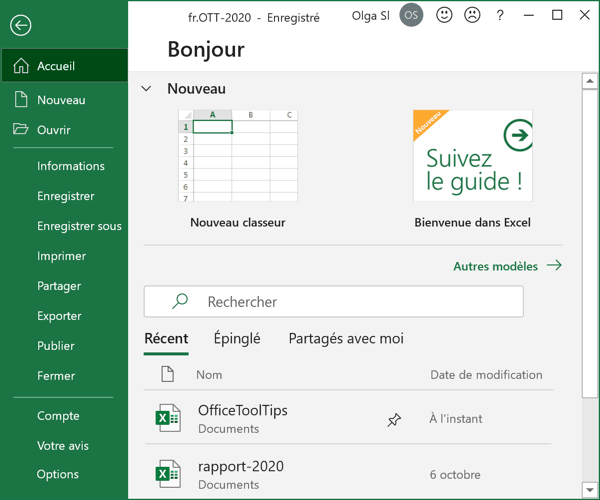
- Le nombre des classeurs les plus récemment utilisés dans le menu Récent de
l’onglet Fichier, par exemple :
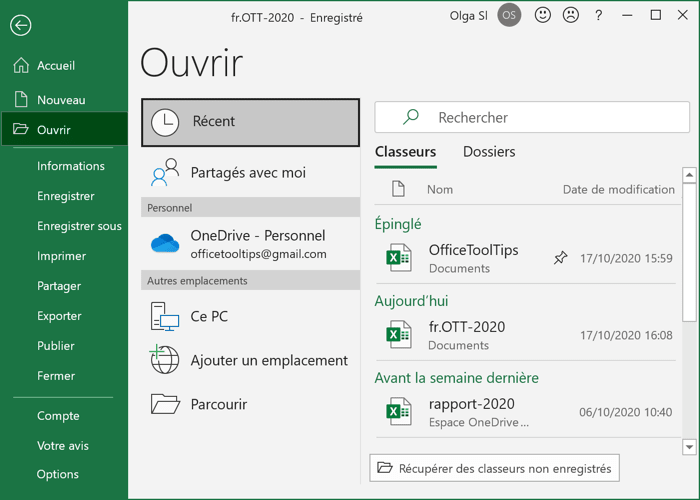
- Le nombre des classeurs les plus récemment utilisés dans l’onglet Fichier, par exemple :
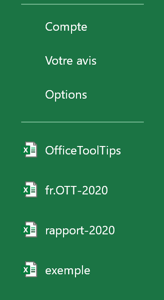
Pour personnaliser le nombre de classeurs les plus récemment utilisés, procédez comme suit :
1. Sous l’onglet Fichier, cliquez sur le bouton Options :
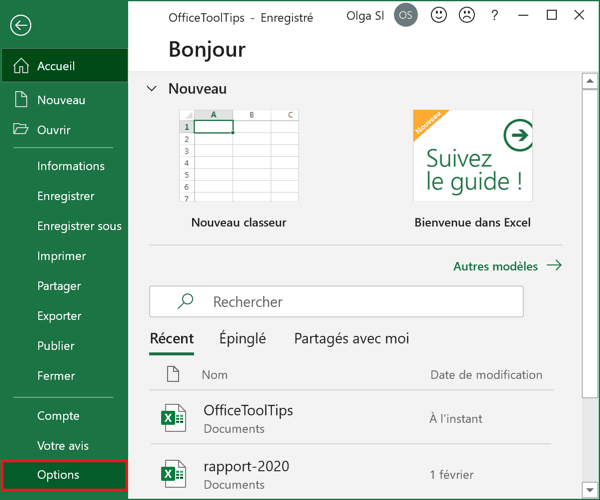
2. Dans la boîte de dialogue Options Excel, dans l’onglet Options avancées, faites défiler jusqu’à la section Afficher :
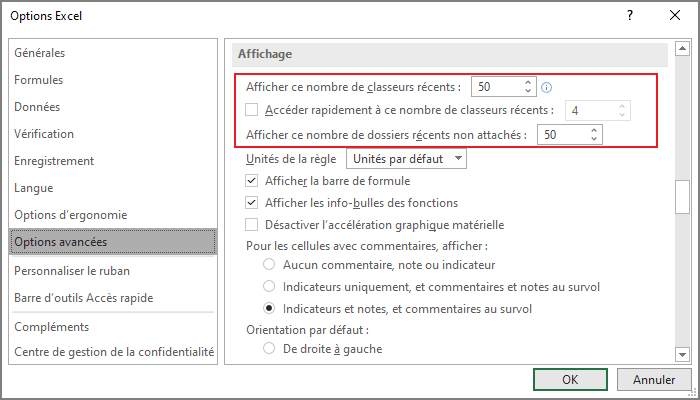
- Dans la zone Afficher ce nombre de classeurs récentes, définissez le nombre de classeurs que vous voulez avoir dans le menu Fichier -> Ouvrir. Vous pouvez choisir n’importe quel nombre entre 0 et 50 (inclus).
- Cochez la case Accéder rapidement à ce nombre de classeurs récents et choisissez
le nombre de fichiers que vous voulez voir.
Remarque : La désactivation de la case à cocher supprime la liste.
- Dans la zone Afficher ce nombre de dossiers récents non attachés, définissez le nombre de dossiers que vous voulez avoir dans le menu Fichier -> Ouvrir. Vous pouvez choisir n’importe quel nombre entre 0 et 50 (inclus).
3. Cliquez sur le bouton OK.
Lorsque vous augmentez le nombre dans la liste déroulante Afficher ce nombre de classeurs récentes, Excel n’ajoute pas immédiatement les fichiers supplémentaires à la liste, mais les ajoute un par un lorsque vous ouvrez et fermez des fichiers.
Si vous réduisez le nombre à 0, quelqu’un ne peut pas augmenter ce nombre et voir immédiatement les fichiers avec lesquels vous avez travaillé (mais ils peuvent toujours trouver cette information ailleurs dans le système d’exploitation Windows).
Vous pouvez conserver un classeur particulier dans l’onglet Fichier : dans le menu Ouvrir, dans le volet Récent, cliquez sur l’épingle à côté du nom du fichier. Excel appuie sur l’épingle pour indiquer que le classeur est "épinglé" à la place, puis conserve le fichier à cet endroit de la liste jusqu’à ce que vous le désaccouplez en cliquant à nouveau sur l’épingle :
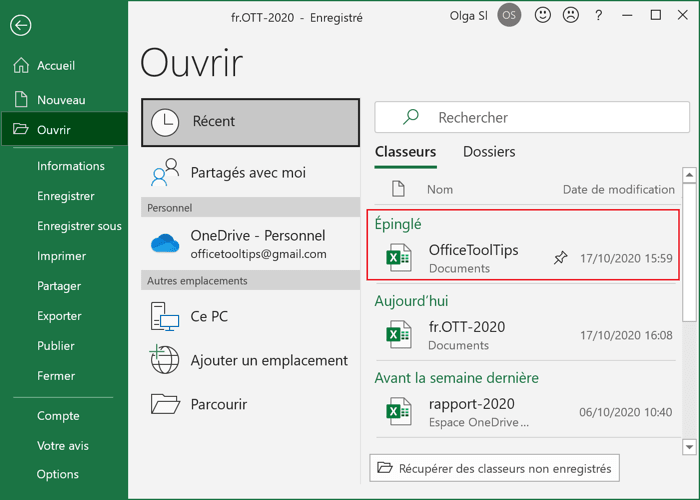
Voir aussi en anglais : Change the number of the most recently used workbooks.