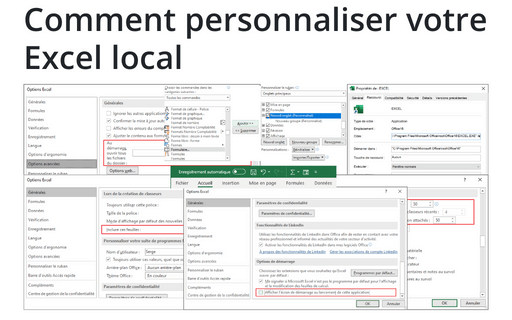Comment personnaliser votre Excel local
1. Classeurs à ouverture automatique
Si vous travaillez avec les mêmes classeurs tous les jours, il sera utile d’ouvrir automatiquement des fichiers de classeurs spécifiques chaque fois que vous démarrez Excel. Tous les classeurs placés dans le dossier XLStart s’ouvrent automatiquement :
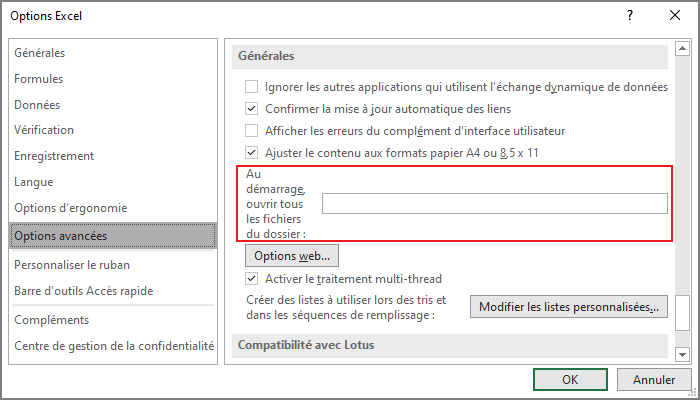
Voir Comment ouvrir les classeurs automatiquement pour plus de détails.
2. Créer votre propre menu
La création de menus personnalisés dans Excel est une fonctionnalité amusante que vous pouvez utiliser pour créer des groupes d’options que vous utilisez le plus souvent, et puis les connecter au menu personnalisé :
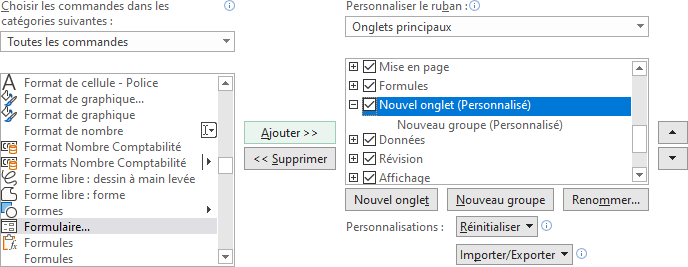
Voir Comment créer votre menu propre dans Excel pour plus de détails.
3. Ajouter des commandes à la barre d’outils d’accès rapide
Supposons que vous souhaitiez ajouter quelques commandes supplémentaires à la barre d’outils d’Accès rapide. Par exemple, vous soyez un grand fan de Somme automatique. Vous pouvez ajouter le bouton Somme automatique à la barre d’outils Accès rapide afin de pouvoir créer et utiliser rapidement des entrées Somme automatique :

Voir Comment ajouter des commandes à la barre d’outils Accès rapide dans Excel pour plus de détails.
4. Modifier le nombre des classeurs les plus récemment utilisés
Sous l’onglet Fichier, dans le menu Ouvrir, vous pouvez voir vos 50 classeurs les plus récemment utilisés. Mais parfois, ce n’est pas sécurisé et ne peut pas être utile. Vous pouvez le changer à n’importe quel nombre entre 0 et 50, et vous pouvez épingler (fixer) des classeurs particuliers au menu afin qu’ils restent là même si vous ne les avez pas utilisés récemment :
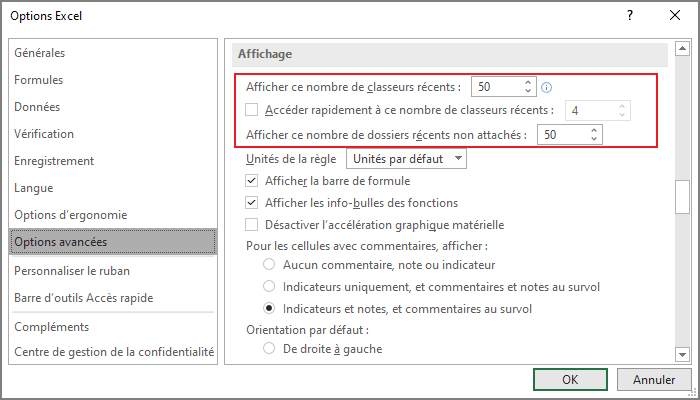
Voir Modifier le nombre de classeurs les plus récemment utilisés pour plus de détails.
5. Démarrez Excel sans classeur vide
Si vous préférez éviter que le classeur vide soit créé au démarrage d’Excel, vous pouvez le faire en modifiant la ligne de commande utilisée pour démarrer Excel :
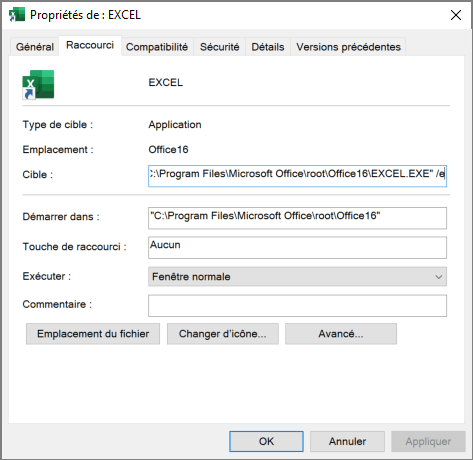
Voir Comment démarrer Excel sans un classeur vide pour plus de détails.
6. Modifier le nombre de feuilles pour les nouveaux classeurs
Excel pour Microsoft 365 crée automatiquement une feuille de calcul dans chaque nouveau classeur, mais vous pouvez le forcer à créer autant de feuilles de calcul que nécessaire :
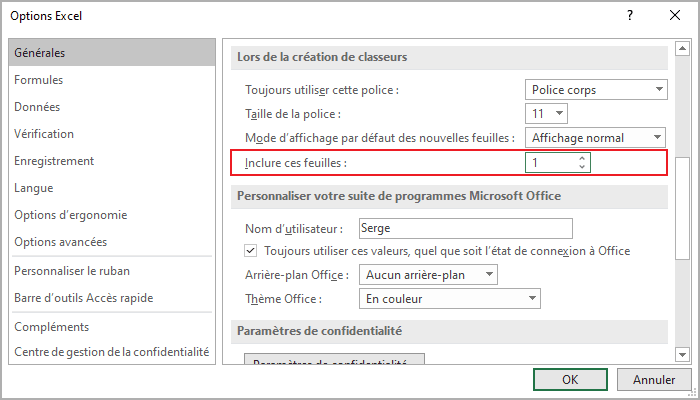
Voir Comment modifier le nombre de feuilles pour les nouveaux classeurs pour plus de détails.
7. Désactivez l’écran de démarrage
Lorsque vous démarrez la plupart des applications Microsoft 365, vous verrez une liste de modèles et de fichiers récents appelés sur l’écran de démarrage. Si vous préférez commencer avec une feuille de calcul vide, vous pouvez personnaliser Excel comme vous le souhaitez !
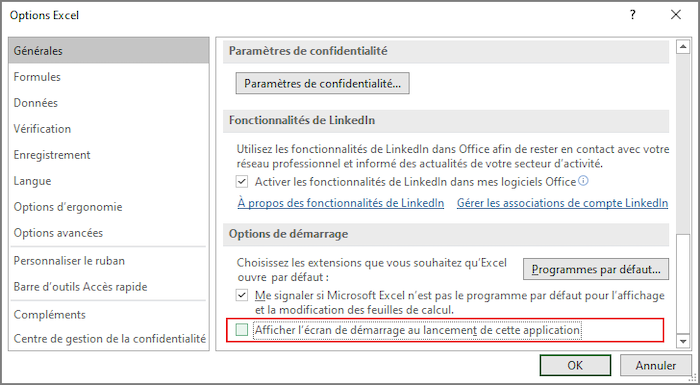
Voir Comment désactiver l’écran de démarrage pour plus de détails.
Voir aussi en anglais : How to customize your local Excel.