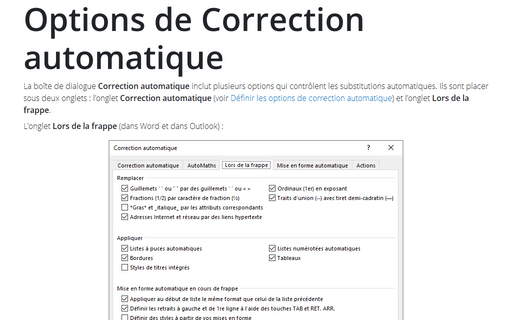Options de Correction automatique
Office
365
La boîte de dialogue Correction automatique inclut plusieurs options qui contrôlent les substitutions
automatiques. Ils sont placer sous deux onglets : l’onglet Correction automatique
(voir Définir les options de
correction automatique)
et l’onglet Lors de la frappe.
L’onglet Lors de la frappe (dans Word et dans Outlook) :
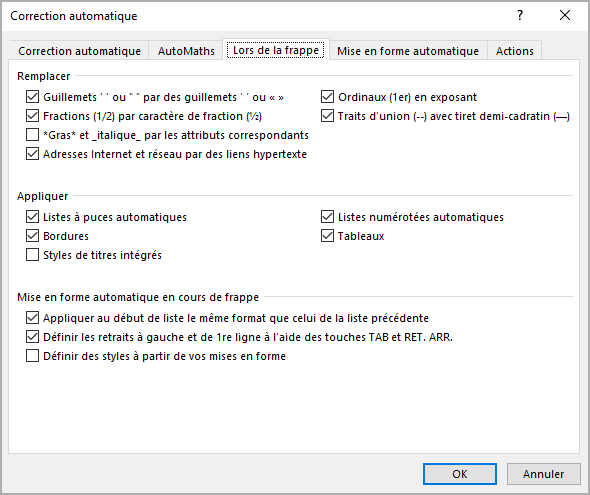
Dans le groupe Remplacer :
- Guillemets ' ' ou " " par des guillemets ' ' ou « » - Remplace les guillemets droits et les apostrophes par des guillemets plus corrects sur le plan typographique (chevrons).
- Fractions (1/2) par caractère de fraction (½) - 1/2 remplace par
 , par exemple. Ne fonctionne pas avec toutes les fractions, cependant.
11/32 ne convertira pas, par exemple, ni 7/8. En fait, cela ne fonctionne même pas avec 1/3.
, par exemple. Ne fonctionne pas avec toutes les fractions, cependant.
11/32 ne convertira pas, par exemple, ni 7/8. En fait, cela ne fonctionne même pas avec 1/3. - *Gras* et _italique_ par les attributs correspondants - Typez *ces mots* et vous obtiendrez ces mots ou _ces mots_ remplace par ces mots. Les personnes qui écrivent beaucoup courriels en utilisant des systèmes de messagerie qui n’autorisent pas le formatage réel peuvent aimer cette fonctionnalité.
- Adresses Internet et réseau par des liens hypertexte - Saisissez une adresse Internet, telle que www.microsoft.com, et Word crée un lien réel sur lequel vous pouvez cliquer pour ouvrir votre navigateur.
- Ordinaux (1er) en exposant - Remplace er par des caractères exposant. Par exemple, 2ème
remplace par
 .
. - Traits d’union (--) avec tiret demi-cadratin (-) - Remplace deux traits (--) par le tiret plus typographiquement correct.
Dans le groupe Appliquer :
- Listes à puces automatiques - Typez * suivi d’une tabulation et de texte, appuyez sur Entrée et Word suppose que vous voulez créer une liste à puces.
- Bordures - Typez --- (tris traits d’union), appuyez Entrée, et Word insère une ligne sur la page.
- Styles de titres intégrés - Word applique automatiquement les en-têtes au texte supposé être un en-tête. Celui-ci peut être une véritable nuisance.
- Listes numérotées automatiques - Identique à la liste à puces, mais commence par un nombre.
- Tableaux - Typez les signes plus (+) et les tirets (-) pour créer une table. Par exemple, tapez + - + - + - + - + et appuyez sur Entrée, et Word crée un tableau à 4 colonnes. Augmentez la largeur des colonnes en augmentant le nombre de traits d’union entre les signes +.
Dans le groupe Mise en forme automatique en cours de frappe :
- Appliquer au début de liste le même format que celui de la liste précédente - Word examine comment vous formatez le premier élément d’une liste et formate ensuite les éléments suivants. Si le premier mot du premier élément de la liste est en gras, tous les éléments de la liste seront formatés comme cela. En théorie. Ne fonctionne pas bien.
- Définir les retraits à gauche et de 1re ligne à l’aide des touches Tab et Ret.Arr. - Celui-ci peut être très irritant. Appuyez sur la touche de la tabulation, tapez du texte, appuyez sur Entrée et Word ajuste la marge du paragraphe suivant pour correspondre à la marge de la tabulation que vous venez de créer.
- Définir des styles à partir de vos mises en forme - Crée de nouveaux styles basés sur le formatage manuel que vous appliquez à un paragraphe.
Voir aussi en anglais : AutoCorrect options.