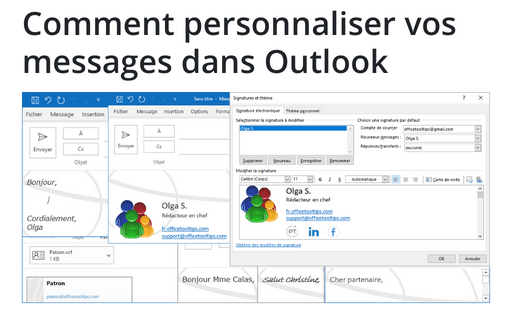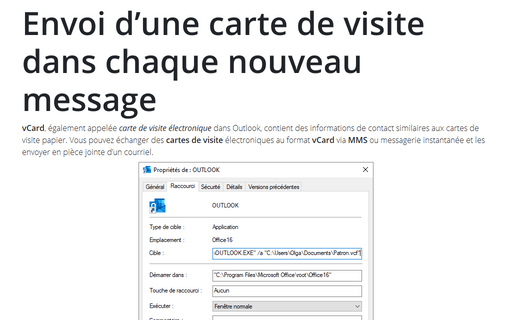Comment personnaliser vos messages dans Outlook
1. Définir la police par défaut pour les courriels.
Outlook vous permet de spécifier les polices par défaut qui seront utilisées dans situations différentes lors du traitement des e-mails. De plus, vous pouvez configurer individuellement les paramètres de police par défaut pour la composition de nouveaux messages, ainsi que pour les réponses et les transferts.
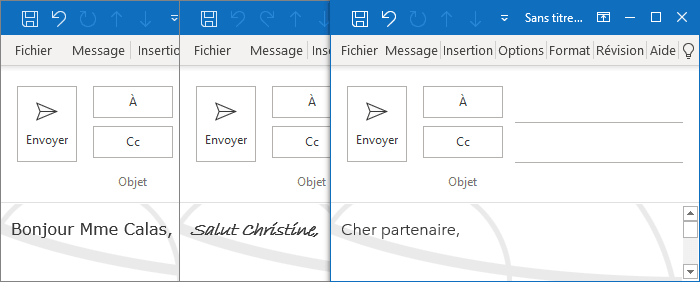
Voir Définir les polices par défaut pour les courriels pour plus de détails.
2. Créer une signature.
Si vous signez souvent vos courriers en utilisant non seulement votre nom, mais aussi des informations supplémentaires telles que votre titre de compagnie et information de contacts, vous apprécierez la fonctionnalité Signature d’Outlook. Lorsqu’elle est activée, elle ajoute le texte de votre choix à la fin de chaque message qui crée et répond.
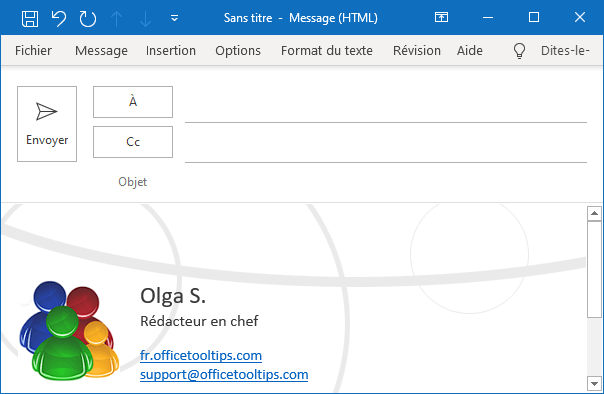
Voir Comment créer une signature pour plus de détails.
3. Ajouter des liens sociaux à votre signature.
Si vous utilisez la fonctionnalité Signature d’Outlook pour ajouter l’information de vos contacts (le nom et l’adresse de votre compagnie, adresses électroniques, les numéros de téléphone, etc.), vous pouvez ajouter aux icônes des liens vers vos profils ou les pages personnelles dans Facebook, Twitter ou d’autres sites de médias sociaux.
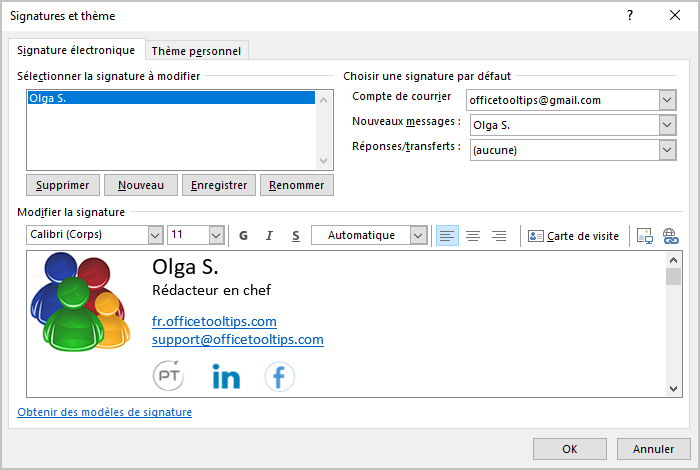
Voir Comment ajouter des liens sociaux à votre signature de courrier électronique pour plus de détails.
4. Sélectionner votre modèle de message par défaut.
Si vous aimez les modèles de messages visuellement attrayants appelés stationnaires, vous souhaiterez peut-être configurer Outlook pour toujours utiliser un papier à lettres pour tous les nouveaux messages.
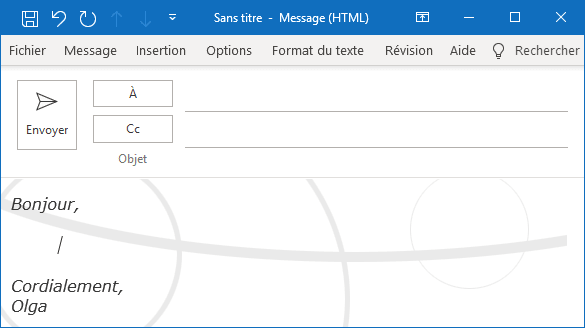
Voir Comment changer le papier à lettres dans Outlook pour plus de détails.
5. Joindre une carte de visite au message ou à tous les messages sortants.
Dans certains cas, vous voudrez peut-être envoyer votre Carte de visite dans chaque message. Cela permet aux destinataires d’entrer les informations dans leur carnet d’adresses rapidement et sans erreur.
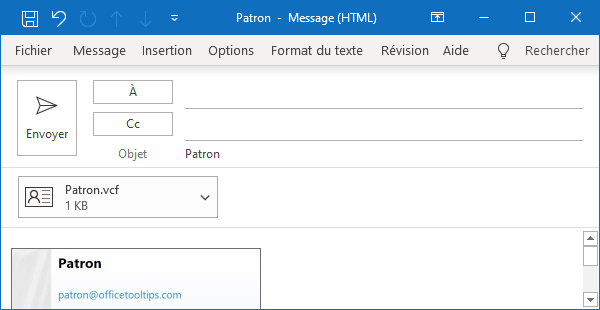
Voir Joindre une carte de visite à un message et Joindre des cartes de visite à tous les messages sortants pour plus de détails.
Voir aussi en anglais : How to customize your Outlook messages.