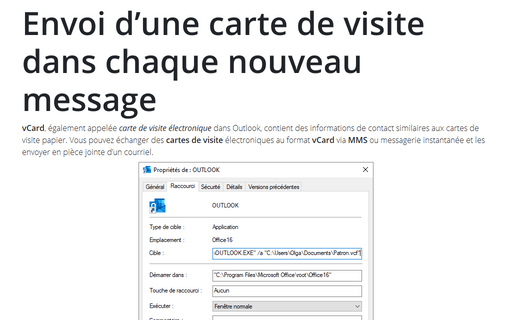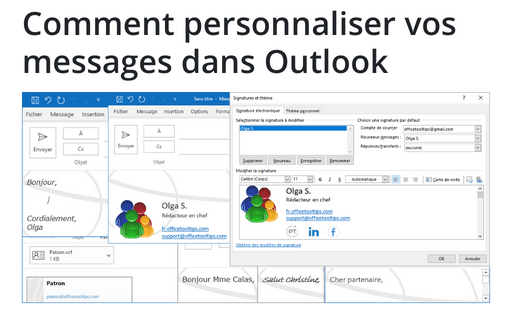Envoi d’une carte de visite dans chaque nouveau message
Si vous contactez beaucoup de nouvelles personnes et que vous souhaitez qu’elles aient vos coordonnées ou celles de quelqu’un d’autre, vous pouvez envoyer votre carte de visite (vCard) dans chaque message. Cela permet aux destinataires de saisir rapidement et sans erreur en important votre carte de visite électronique à partir de la pièce jointe.
Pour joindre une carte de visite (vCard) à chaque courriel, procédez comme suit :
1. Sélectionnez le contact que vous souhaitez envoyer sous forme de carte de visite. Si vous souhaitez joindre vos informations personnelles au format vCard, vous devez créer une entité dans votre carnet d’adresses et la supprimer ultérieurement.
Remarque : Si vous n’avez pas besoin de joindre la carte de visite électronique à chaque message, vous pouvez inclure les informations de contact de votre carnet d’adresses dans un message séparé (voir comment joindre une carte de visite à un message).
2. Dans la vue Contact, cliquez sur le bouton Fichier et sélectionnez Enregistrer sous pour afficher la boîte de dialogue Enregistrer sous :
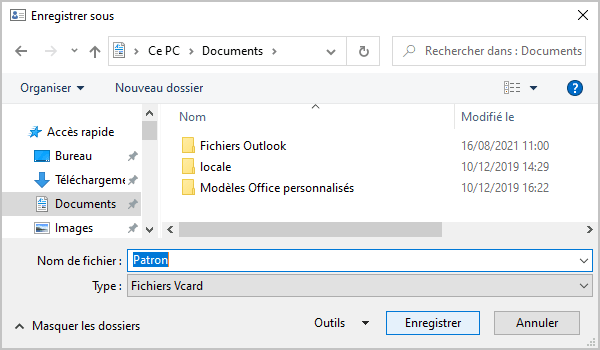
- Utilisez les outils de la boîte de dialogue pour accéder à l’emplacement où vous souhaitez enregistrer le fichier de carte de visite.
- Par défaut, Outlook utilise le nom du contact comme nom de fichier, modifiez-le si nécessaire.
- Sélectionnez l’option Fichiers Vcard dans la liste Type.
3. Cliquez sur le bouton Enregistrer.
4. Créez un message électronique et joignez le fichier avec la carte de visite que vous venez d’enregistre.
Remarque : Pour joindre ce fichier à chaque nouveau courriel, vous pouvez utiliser le raccourci (voir aussi Comment créer de nouveaux éléments Outlook à l’aide de raccourcis) :
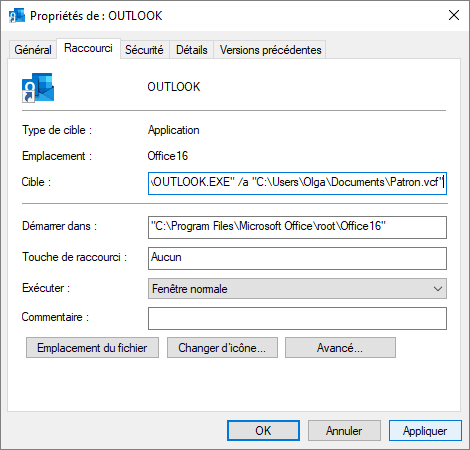
/a <nom de fichier> - Ouvrer un formulaire de message avec la pièce jointe spécifiée par <nom de fichier>. L’exemple suivant démarre un nouveau message et joint le fichier de carte de visite :
“C:\Program Files\
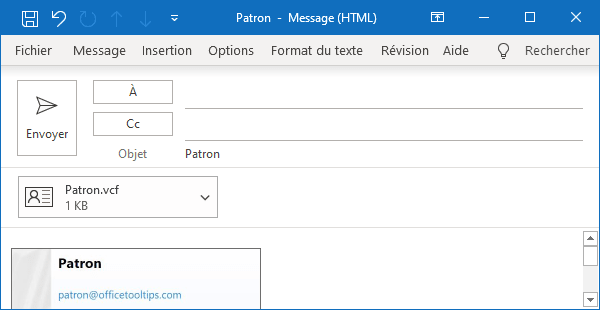
Remarque : Si vous devez envoyer vos coordonnées par courrier électronique, vous pouvez ajouter une carte de visite électronique au format vCard à votre signature électronique et inclure la signature dans chaque message que vous envoyez. Les utilisateurs d’Outlook peuvent cliquer avec le bouton droit sur la carte de visite dans la signature et importer les informations dans la liste de contacts. D’autres clients de messagerie peuvent importer la vCard à partir de la pièce jointe.
Voir aussi en anglais : Sending a Business Card in every new message.