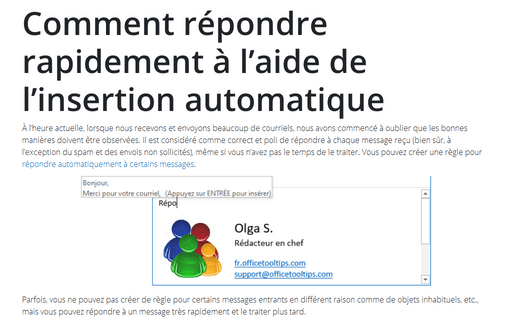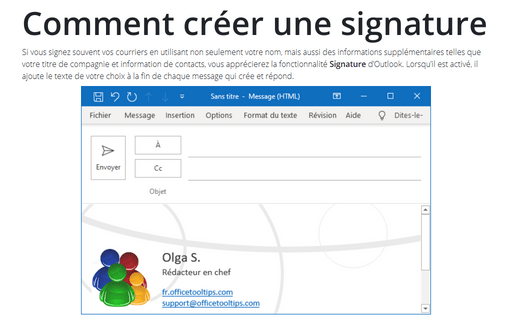Comment répondre rapidement à l’aide de l’insertion automatique dans Outlook
Parfois, vous ne pouvez pas créer de règle pour certains messages entrants en différent raison comme de objets inhabituels, etc., mais vous pouvez répondre à un message très rapidement et le traiter plus tard.
Outlook, comme d’autres applications Microsoft Office, offre une fonction d’insertion automatique qui peut insérer un bloc de texte en un seul clic.
Par exemple, si vous souhaitez répondre à des messages spécifiques, tels que :
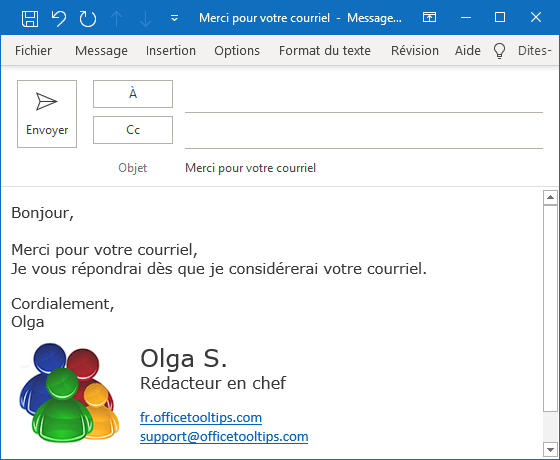
Pour créer une insertion automatique, procédez comme suit :
1. Créez un nouveau message et entrez du texte comme vous préférez.
2. Sélectionnez le texte et les graphiques, l’images, etc. que vous souhaitez enregistrer en tant qu’entrée d’insertion automatique.
3. Sous l’onglet Insertion, dans le groupe Texte, cliquez sur QuickPart :

4. Dans la liste déroulante QuickPart, sélectionnez Enregistrer la sélection dans le galerie de composants QuickPart... (ou appuyez sur Alt+F3) :
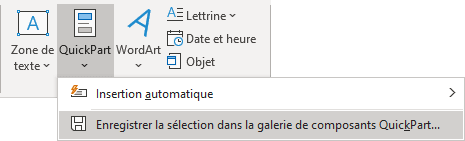
5. Dans la boîte de dialogue Créer un nouveau bloc de construction :
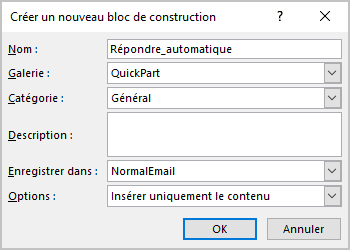
- entrez un nom de nouveau insertion automatique
- si nécessaire, dans le menu déroulant Galerie, choisissez l’insertion automatique
- entrez une catégorie et une description (facultatif).
6. Cliquez sur OK pour enregistrer l’entrée.
Pour insérer une entrée d’insertion automatique dans votre réponse, effectuez l’une des opérations suivantes :
- Typez le nom (entré à l’étape 5 ci-dessus), puis appuyez sur F3. Outlook remplace le nom par la totalité de l’insertion automatique.
- Tapez seulement les premiers symboles du nom de l’insertion automatique pour voir le message et appuyez sur Entrée :
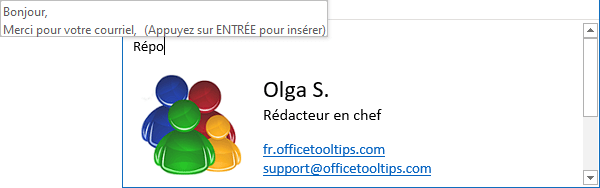
- Sous l’onglet Insertion, dans le groupe Texte, cliquez sur la liste déroulante QuickPart, sélectionnez le bloc dans la Galerie :
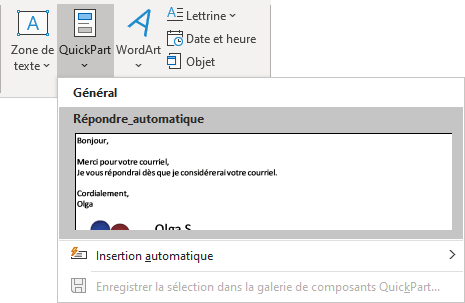
- Si vous avez le bouton Insertion automatique dans la barre d’outils Accès rapide, cliquez simplement dessus et choisissez le bloc que vous voulez insérer dans votre document. Comment ajouter ce bouton dans la barre d’outils Accès rapide, voir Comment ajouter des commandes à la barre d’outils Accès rapide dans Outlook.
Voir aussi en anglais : How to reply quickly using AutoText in Outlook.