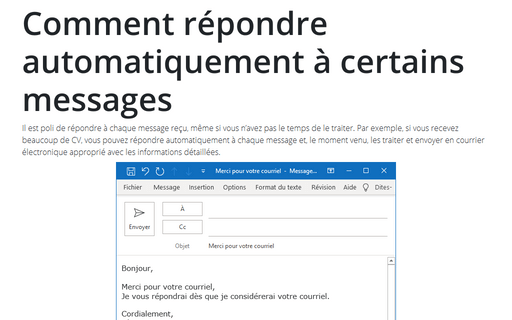Mise en forme conditionnelle
Outlook pour Microsoft 365 dispose de sept règles de mise en forme conditionnelles prédéfinis, telles que :
- Afficher les messages non lus en bleu et en gras
- Afficher les courriers expirés en gris et barrés
- Afficher les courriers en retard en rouge.
Vet vous pouvez créer des règles supplémentaires si vous voulez configurer un supplémentairede mise en forme conditionnelle existantes et créer des règles de mise en forme supplémentaires. Par exemple :
- Rendre des messages reçus d'une personne spécifique en rouge
- Rendre des messages envoyés à l’adresse spécifique en italique
- Ajoutez une règle de mise en forme conditionnelle pour mettre en évidence les messages de personnes particulières qui vous sont directement adressés.
Pour créer des règles de mise en forme conditionnelle supplémentaires ou pour configurer des règles de mise en forme conditionnelles existantes, procédez comme suit :
1. Sous l’onglet Affichage, dans le groupe Affichage actuel, cliquez sur Paramètres d’affichage :
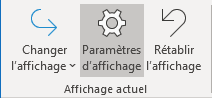
2. Dans la boîte de dialogue Paramètres d’affichage avancés : *** (par exemple, pour le compte *@gmail.com), cliquez sur le bouton Mise en forme conditionnelle... :
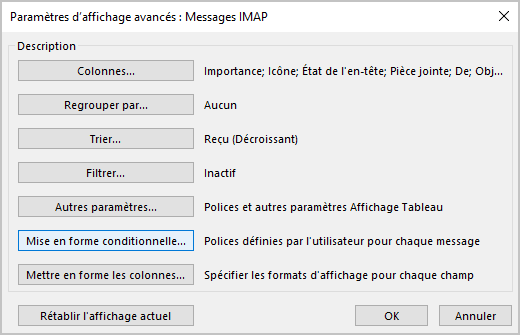
Dans la boîte de dialogue Mise en forme conditionnelle, vous pouvez voir toutes les règles par défaut (en plus, toutes les règles de mise en forme conditionnelle que vous avez créées dans une version précédente d’Outlook) :
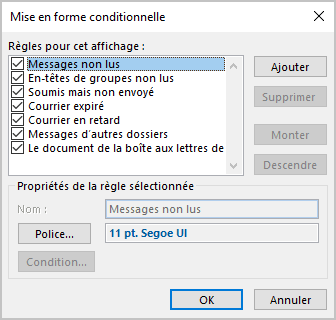
3. Effectuez l’une des opérations suivantes :
- Pour désactiver temporairement une règle, décochez la case de cette règle.
- Pour modifier la mise en forme conditionnelle du texte qui s’applique à la règle, cliquez sur le nom de la règle et puis cliquez sur le bouton Police... pour ouvrir la boîte de dialogue Police :
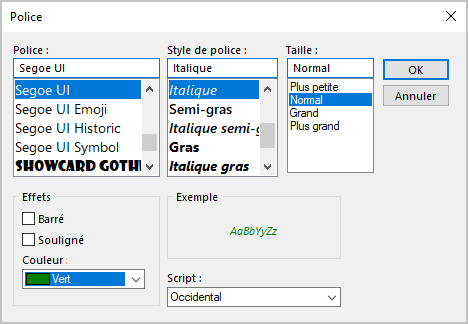
- Pour ajouter une nouvelle règle de mise en forme conditionnelle, cliquez sur Ajouter pour créer une nouvelle règle nommée Sans titre, puis :
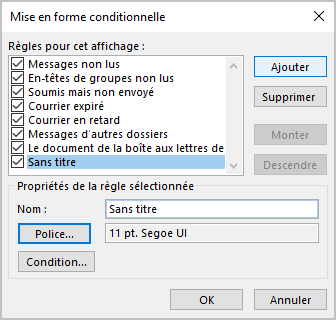
- Dans le champ Nom, tapez le nom de la nouvelle règle.
- Cliquez sur Police... pour spécifier les caractéristiques de police qu'Outlook applique aux champs de message lorsque les contitions de la règle sont remplies.
- Cliquez sur Condition... pour spécifier les critères de cette règle :
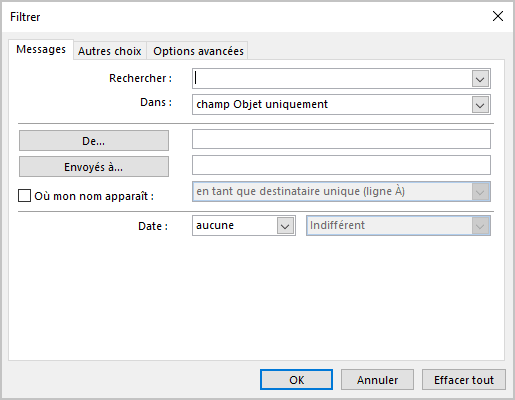
- Pour modifier les critères d’une règle, sélectionnez la règle, puis cliquez sur Condition... (ce bouton est activé uniquement pour les règles customisées, pas pour les règles de mise en forme conditionnelles prédéfinies).
- Pour supprimer une règle, cliquez sur la règle et puis cliquez sur Supprimer (ce bouton est activé uniquement pour les règles customisées, non-pas pour sept règles de mise en forme conditionnelles prédéfinies).
Remarques :
- Les boutons Monter et Descendre modifient l'ordre des règles de mise en forme conditionnelle personnalisées (non prédéfinies et modifiées). Les règles Outlook répertoriées ci-dessus sont prioritaires. Les règles inférieures étendent le formatage mais ne les écrasent pas. Par exemple, si la règle supérieure définit la police et la couleur, la règle inférieure ne peut pas les modifier, mais elle peut mettre la police en gras.
- La mise en forme conditionnelle est appliquée aux dossiers qui partagent une vue. Différentes vues ont différentes règles de mise en forme conditionnelle.
Voir aussi en anglais : Conditional formatting.