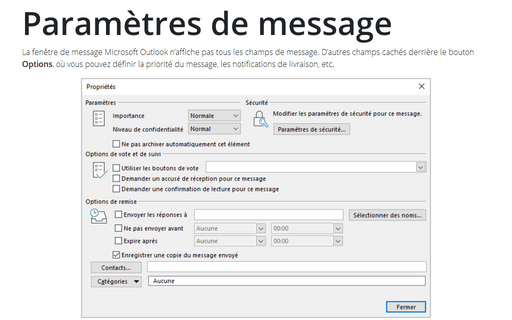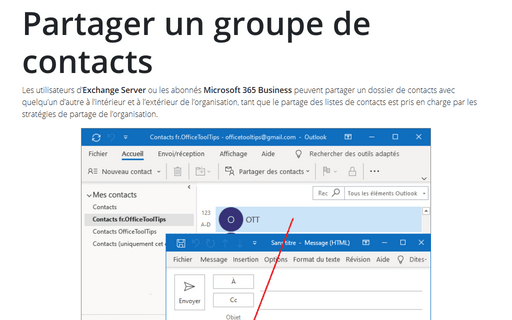Paramètres de message
Pour définir les options de message avancées, ouvrez un nouveau courriel et, sous l’onglet Options, dans le groupe Suivi, cliquez sur la flèche du lanceur de la boîte de dialogue :
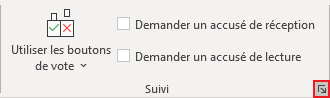
Dans la boîte de dialogue Propriétés :
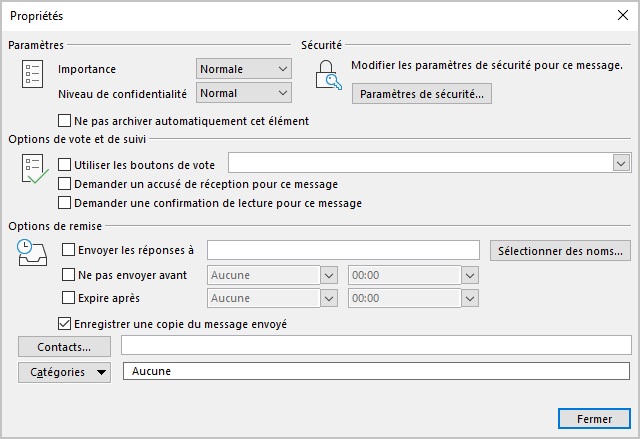
- Dans la zone Paramètres, définissez l’une des opérations suivantes pour votre courriel :
- Cliquez sur la liste déroulante Importance et choisissez le niveau de priorité
Faible, Normale ou Haute dans la liste :
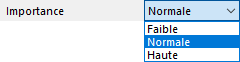
La priorité Faible est indiquée sur un courriel par une flèche bleue pointant vers le bas, tandis qu’une priorité Haute est indiquée par un point d’exclamation rouge. Lorsque l’importance n’est pas spécifiée, le message reçoit une importance Normale.
Remarques :
1. Vous pouvez sélectionner un niveau de priorité Faible ou Haute aussi sous l’onglet Message, dans le groupe Indicateurs :
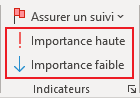
2. Une recommandation standard consiste à envoyer :
- Les messages de suivi à Haute importance,
- Les messages avec un grand nombre de participants ou avec des pièces jointes lourdes de Faible importance.
3. Vous pouvez marquer tous vos nouveaux messages avec Importance que vous préférez – voir la dernière remarque ci-dessous.
- Cliquez sur la liste déroulante Niveau de confidentialité et choisissez l’une des opérations suivantes :
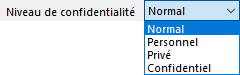
- Normal - Utilisez cette option pour indiquer que le contenu du courrier électronique est standard ou habituel.
- Personnel - Utilisez cette option pour suggérer que le contenu du message est de nature personnelle et donc confidentielle. Le texte dans la barre d’informations est placé en haut du courrier et indique Veuillez considérer ceci comme Personnel :

- Privé - Utilisez cette option pour empêcher la modification du courriel (modifications de texte, copie, coller, etc.) après l’avoir envoyé. Le texte dans la barre d’informations est placé en haut du courrier et indique Veuillez considérer ceci comme Privé :

- Confidentiel - Utilisez cette option pour indiquer que le contenu du courriel est restreint ou privé. Les messages confidentiels peuvent être modifiés par le destinataire. Le fait de marquer le message Confidentiel sert uniquement à suggérer comment le destinataire doit gérer le contenu du courrier. Le texte dans la barre d’informations est placé en haut du courrier et indique Veuillez considérer ceci comme Confidentiel :

Remarque : Vous pouvez marquer tous vos nouveaux messages avec Niveau de confidentialité que vous préférez – voir la dernière remarque ci-dessous.
- Cliquez sur la liste déroulante Importance et choisissez le niveau de priorité
Faible, Normale ou Haute dans la liste :
- Dans la zone Sécurité, cliquez sur le bouton Paramètres de sécurité... pour ouvrir la boîte de dialogue Propriétés de sécurité :
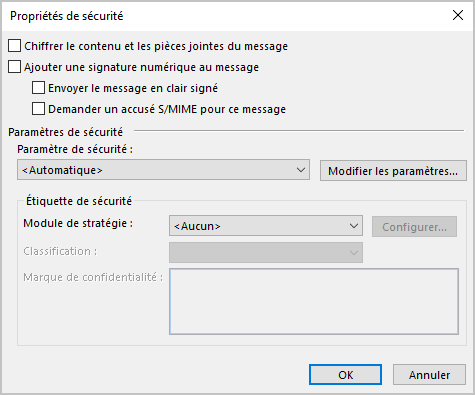
Les paramètres convertissent le message de texte brut lisible en texte chiffré. Seul le destinataire qui possède la clé privée correspondant à la clé publique utilisée pour chiffrer le message peut voir un texte lisible. Cependant, tout destinataire sans clé privée voit du texte illisible.
- Dans la zone Options de vote et de suivi :
- La liste déroulante Utiliser les boutons de vote permet d’ajouter des boutons de vote personnalisés (voir Comment ajouter et utiliser les boutons de vote pour plus de détails),
- Utilisez les options Demander un accusé de réception pour ce message et Demander une confirmation de lecture pour ce message, si vous voulez être sûr que quelqu’un a bien reçu votre message et l’a lu (voir Comment demander un reçu pour plus de détails).
- Dans la zone Options de remise :
- Utilisez l’option Envoyer les réponses à si vous souhaitez que les réponses à ce message soient envoyées à une adresse différente de celle à partir de laquelle ce message est envoyé.
- En utilisant l’option Ne pas envoyer avant, vous pouvez programmer la date et l’heure d’envoi de ce message (voir Envoyer un courriel plus tard pour plus de détails).
- L’option Expire après est utilisée pour les messages urgents. Une fois la date limite passée, les destinataires ne perdront pas de temps à répondre.
Remarque : Pour marquer tous vos nouveaux messages avec Importance et avec Niveau de confidentialité que vous préférez, procédez comme suit :
1. Sous l’onglet Fichier, cliquez sur Options :
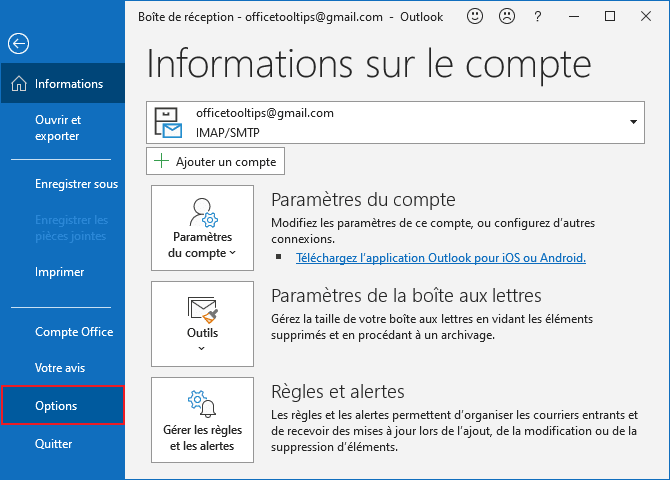
2. Dans la boîte de dialogue Options Outlook, dans l’onglet Courrier, sous Envoi des messages :
- Sélectionnez l’option dans la liste déroulante Niveau d’importance par défaut,
- Sélectionnez l’option dans la liste déroulante Niveau de confidentialité
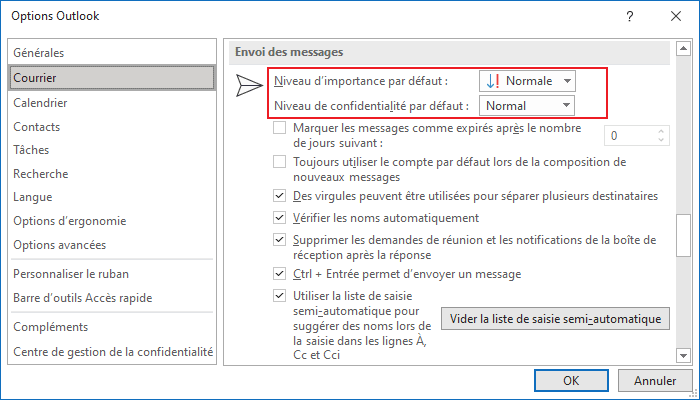
Voir aussi en anglais : Message Settings.