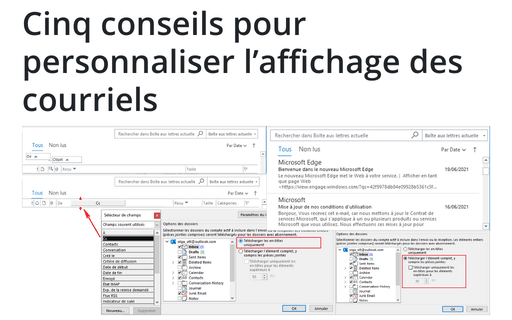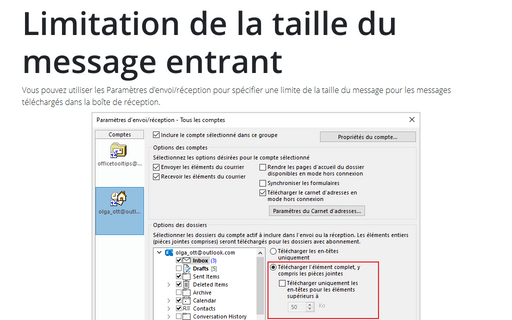Cinq conseils pour personnaliser l’affichage des courriels
1. Modifier l’affichage par défaut.
Toutes l’affichages par défaut d’Outlook peuvent être modifiées pour répondre à vos besoins. Vous pouvez personnaliser les colonnes affichées, le tri, le groupement, le filtrage, les polices et d’autres options de formatage.

Voir Modifier l’affichage par défaut pour plus de détails.
2. Aperçu rapide des courriels.
Parfois, il vous suffit d’avoir un aperçu rapide d’un e-mail avant de décider de l’ouvrir. Outlook fournit une fonctionnalité appelée Aperçu automatique qui affiche les premières lignes des messages.
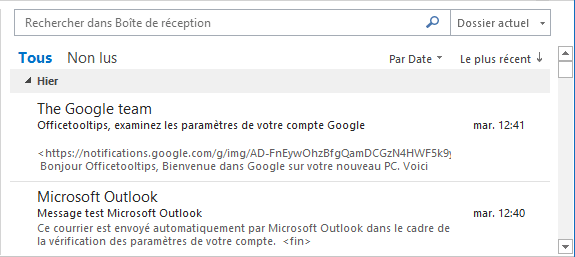
Voir Aperçu rapide des courriels pour plus de détails.
3. Configurer Outlook pour télécharger uniquement les en-têtes.
Parfois, il est avantageux de ne pas télécharger un courriel électronique entier de votre serveur de messagerie, par exemple, lorsque vous avez une connexion Internet lente ou que vous souhaitez commencer à consulter de nombreux messages électroniques le plus rapidement possible. Outlook offre la possibilité de télécharger uniquement l’en-tête du courriel électronique, qui inclut l’expéditeur et l’objet du courriel, et de les afficher à l’écran avant de télécharger le message.
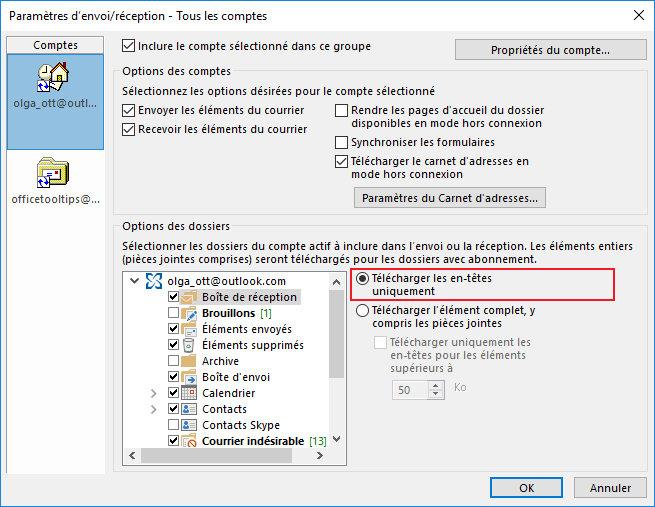
Voir Comment configurer Outlook pour télécharger uniquement les en-têtes de messagerie pour plus de détails.
4. Limitation de la taille du message entrant.
Vous pouvez utiliser les Paramètres d’envoi/réception pour spécifier une limite de la taille du message pour les messages téléchargés dans la boîte de réception. Cela fournit un moyen facile de contrôler les messages volumineux qui arrivent dans votre compte. Au lieu de télécharger des messages dont la taille dépasse la limite spécifiée, Outlook télécharge uniquement les en-têtes. Vous pouvez ensuite marquer les messages à télécharger ou à supprimer, ou simplement double-cliquer sur le message à télécharger et l’ouvrir.
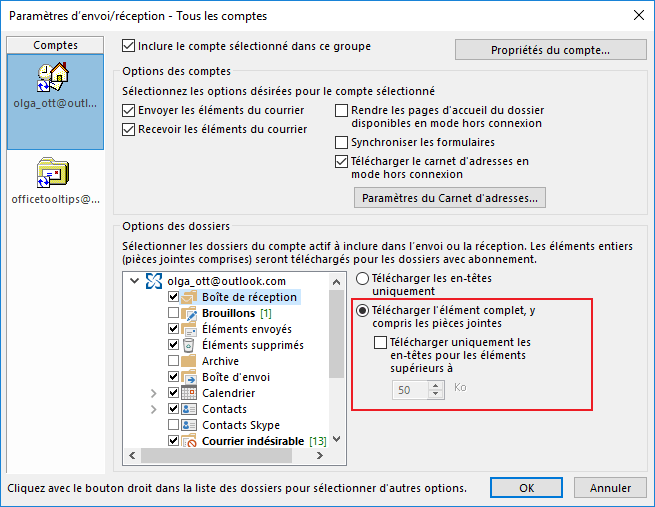
Voir Limitation de la taille du message entrant pour plus de détails.
5. Ajouter et supprimer des colonnes.
Par défaut, Outlook affiche un petit sous-ensemble des colonnes pour les messages. Vous pouvez ajouter des colonnes, tels que Cc ou Sensibilité, pour afficher des informations supplémentaires.
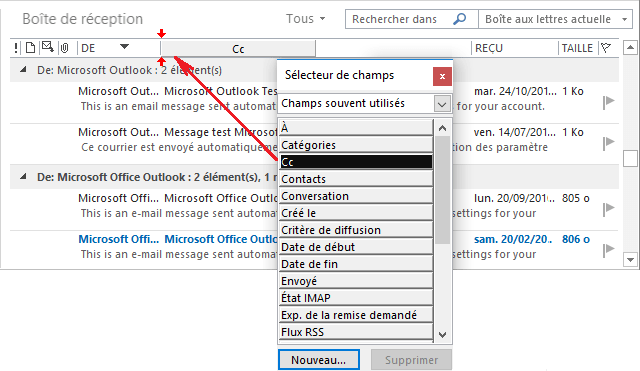
Voir Comment ajouter et supprimer des colonnes pour plus de détails.
Voir aussi en anglais : Five tricks to customize your mailbox view.