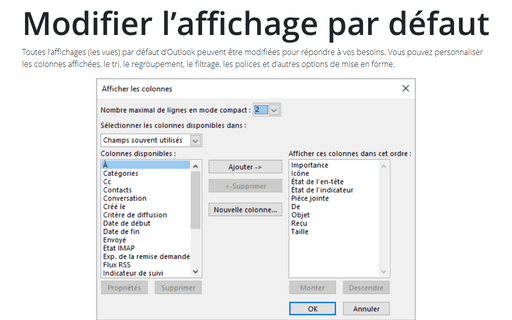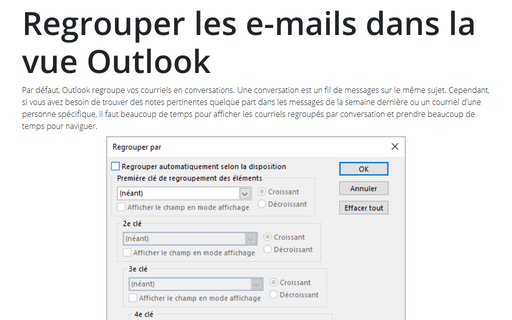Modifier l’affichage par défaut
Si vous souhaitez modifier l’affichage par le dossier sélectionné, procédez comme suit :
1. Sous l’onglet Affichage, dans le groupe Affichage actuel, cliquez sur Changer l’affichage :
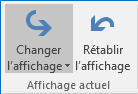
2. Dans la liste Changer l’affichage, choisissez l’affichage vous utilise par ce dossier, par exemple, Compacter, puis faites un clic droit sur la souris et choisissez Paramètres d’affichage... dans le menu contextuel :
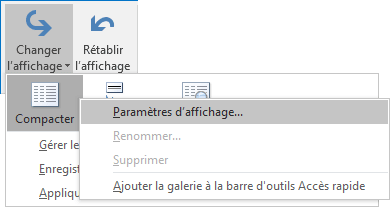
3. Dans la boîte de dialogue Paramètres d’affichage avancés : *** :

Cliquez sur une des boutons pour modifier les paramètres d’affichage associés :
- Colonnes... - spécifier les colonnes (éléments d’information) qu’inclure dans l’affichage (voir Comment ajouter et supprimer des colonnes).
Par exemple, dans la Boîte de réception :
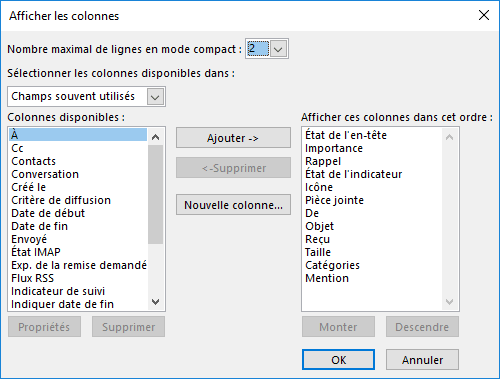
- Regrouper par... - Définir le regroupement des contacts affichés.
Par exemple, vous pouvez regrouper les contacts par entreprise ou par sujet (voir Regrouper des éléments dans l’affichage).
- Trier... - Définir la manière dont les éléments sont triés.
Vous pouvez les trier par temps reçu, par exemple :
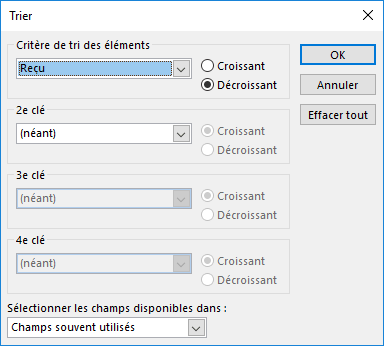
- Filtrer... - Afficher les éléments qui correspondant à vos critères définis.
- Autres paramètres... - Spécifiez les polices, style de trait et autres détails de
configuration de l’affichage contact :
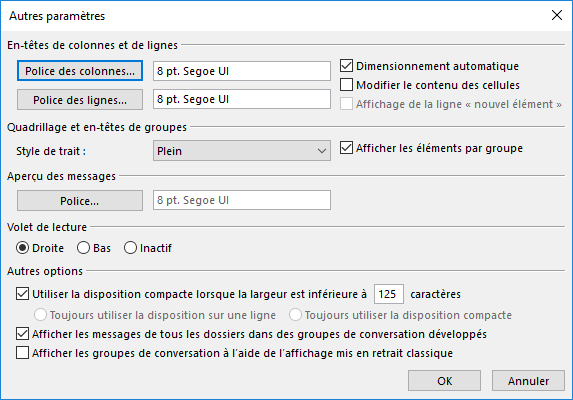
- Mise en forme conditionnelle... - Définir la mise en forme spéciale qui remplissent certaines conditions comme une tâche en retard ou ont été signalées (voir Mise en forme conditionnelle).
- Mettre en forme les colonnes... - Définir la mise en forme des colonnes dans l’affichage :
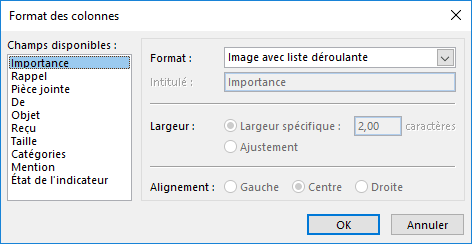
Si nécessaire, cliquez sur Rétablir l’affichage actuel pour rétablir les paramètres par défaut dans l’affichage.
Voir aussi en anglais : Modifying a default view.