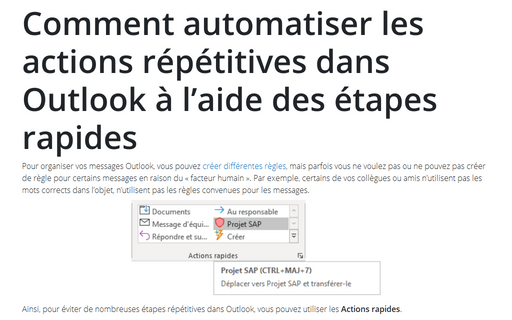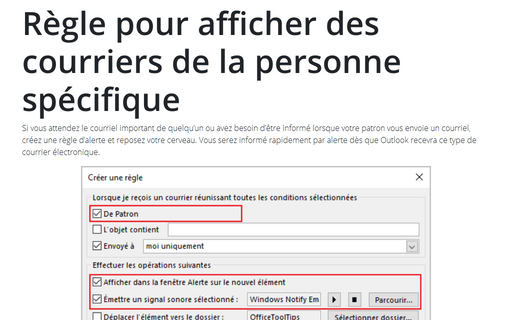Comment automatiser les actions répétitives dans Outlook à l’aide des étapes rapides
Ainsi, pour éviter de nombreuses étapes répétitives dans Outlook, vous pouvez utiliser les Actions rapides.
Par exemple, si vous devez :
- déplacer certains messages vers le dossier spécifique,
- envoyer une copie à vos collègues avec l’objet correct.
Pour créer une nouvelle Action rapide, procédez comme suit :
1. Sous l’onglet Accueil, dans le groupe Actions rapides, cliquez sur Créer :
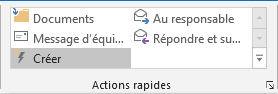
2. Dans la boîte de dialogue Modifier l’étape rapide :
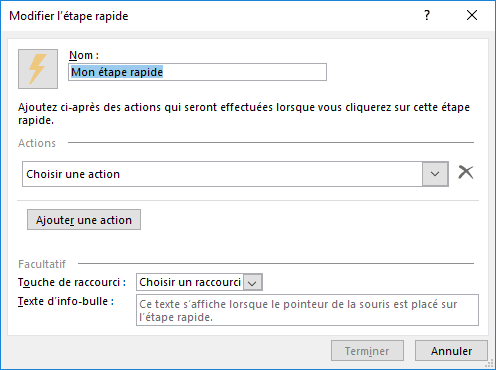
- Dans le champ Nom, saisissez le nom de nouvelle action rapide. Par exemple, Projet SAP.
- Dans la liste déroulante Choisir une action, sélectionnez l’action que vous préférez :
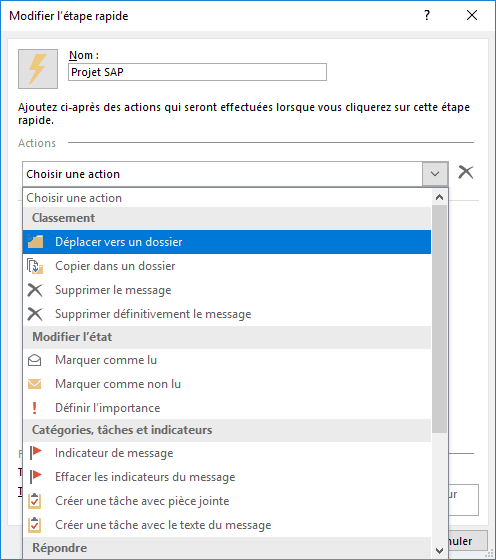
- En option, vous pouvez :
- Ajoutez une nouvelle action en cliquant sur le bouton Ajouter une action. Dans cet exemple, le message doit être transmis à quelqu’un (Serge) et en Cci à notre patron avec des mots corrects dans l’objet (ici projet SAP) :
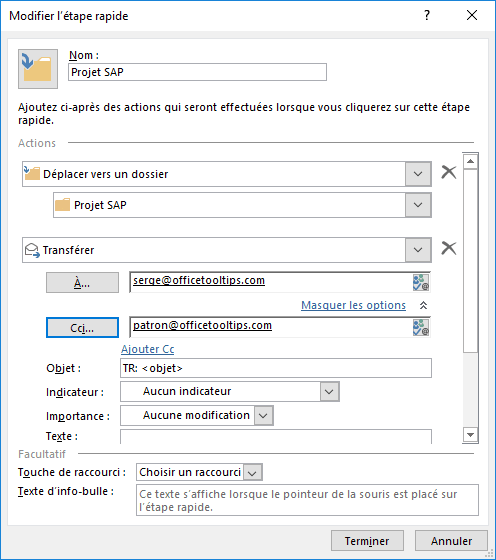
- Cliquez sur une icône pour la changer :
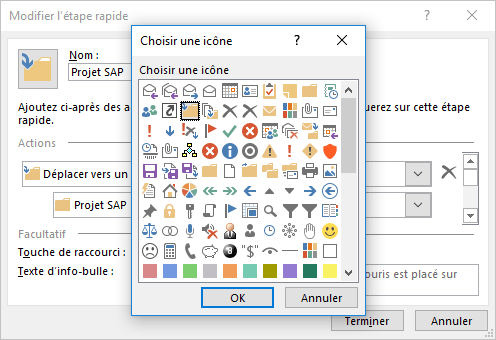
- Ajoutez une Touche de raccourcis pour votre nouvelle étape rapide :
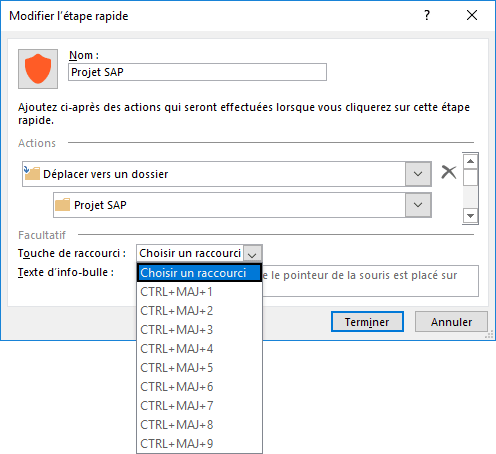
- Ajoutez le Texte d’info-bulle, par exemple :
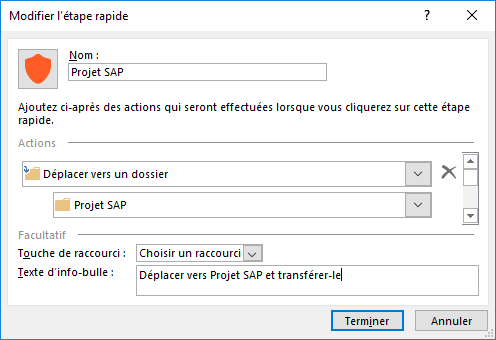
- Ajoutez une nouvelle action en cliquant sur le bouton Ajouter une action. Dans cet exemple, le message doit être transmis à quelqu’un (Serge) et en Cci à notre patron avec des mots corrects dans l’objet (ici projet SAP) :
Après avoir effectué toutes les étapes nécessaires, cliquez sur le bouton Terminer.
Maintenant, vous pouvez voir la nouvelle étape rapide dans la galerie Actions rapides :
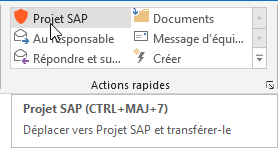
Pour modifier une Action rapide existante, effectuez l’une des opérations suivantes :
- Sous l’onglet Accueil, dans le groupe Actions rapides, cliquez avec le bouton droit sur l’étape rapide que vous souhaitez modifier :
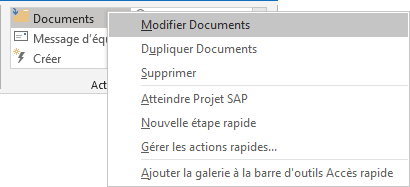
- Dans l’onglet Accueil, dans le groupe Actions rapides, cliquez sur le lanceur de boîte de dialogue :
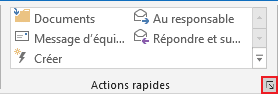
Dans la boîte de dialogue Modifier l’étape rapide, modifiez cette étape rapide et cliquez sur Terminer.
Voir aussi en anglais : How to automate repetitive actions in Outlook using Quick Steps.