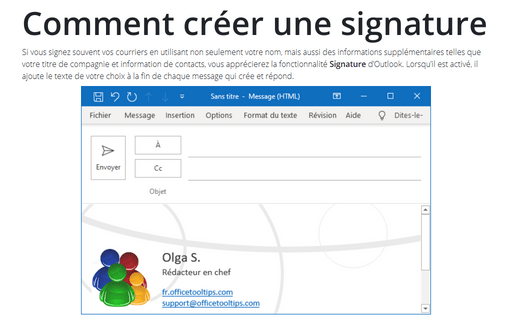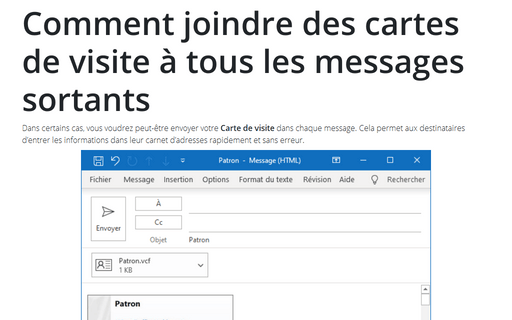Comment créer une signature
Outlook
2016
Si vous signez souvent vos courriers en utilisant non seulement votre nom, mais aussi des informations supplémentaires telles que votre titre de compagnie et information de contacts, vous apprécierez la fonctionnalité Signature d’Outlook. Lorsqu’il est activé, il ajoute le texte de votre choix à la fin de chaque message qui crée et répond.
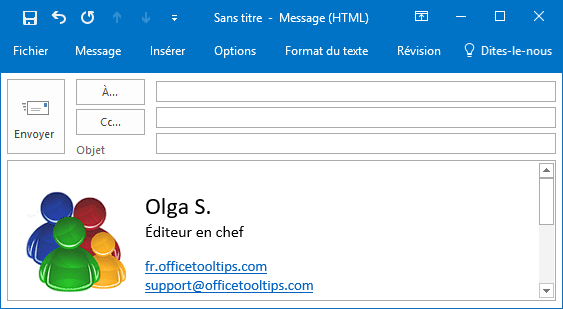
Pour créer une signature électronique (voir aussi comment modifier le papier à lettres dans Outlook), procédez comme suit :
- Sous l’onglet Fichier, cliquez sur le bouton Options :
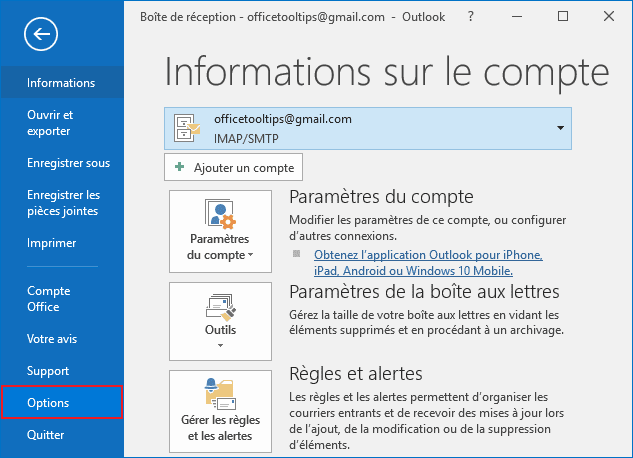
Dans la boîte de dialogue Options Outlook, dans l’onglet Courrier, cliquez sur Signatures... :
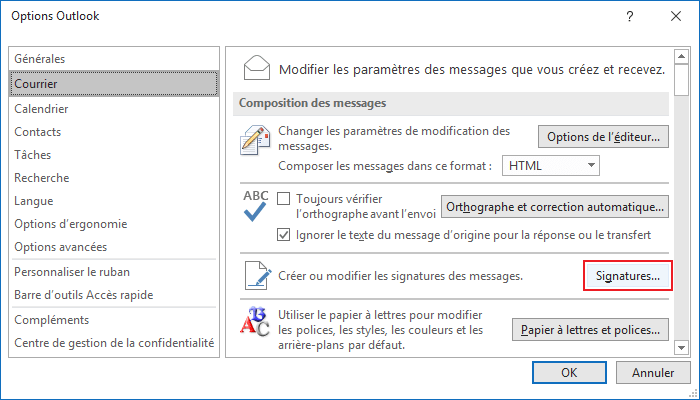
- Ouvrez un nouveau message. Sous l’onglet Message, dans la groupe Inclure,
cliquez Une signatures..., puis cliquez Signatures... :
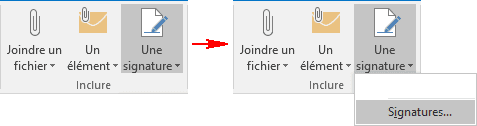
La boîte de dialogue Signatures et thèmee s’ouvre. Pour créer une nouvelle signature, dans l’onglet Signatures électronique, cliquez sur le bouton Nouveau :
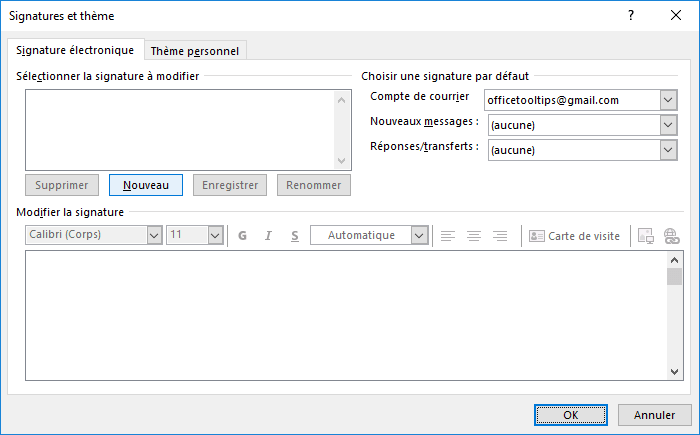
Typez le nom nouveau comme vous voulez dans la boîte de dialogue Nouvelle signature :
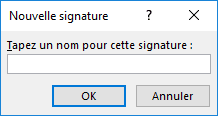
Insérez le texte nécessaire, vous pouvez insérer le nom de votre compagnie, logo, vos informations de contact, etc., et puis cliquez sur OK.
Vous pouvez modifier la police, la taille et le style de la signature.
Voir aussi en anglais : How to create a Signature.