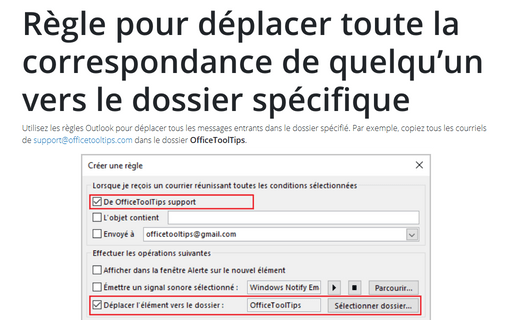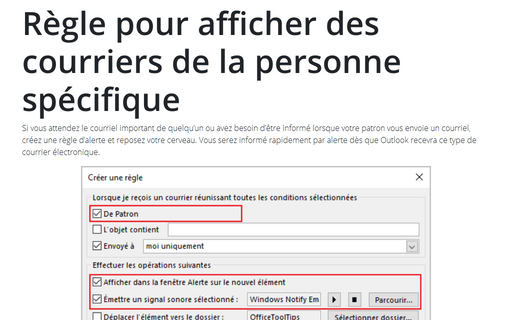Règle pour afficher des courriers de la personne spécifique
Outlook 2016 propose deux manières différentes de créer une règle :
Pour créer une règle rapide (pour utiliser cette méthode, vous devriez avoir un message de la part de la personne intéressée), procédez comme suit :
1. Sélectionnez un message de personne intéressée.
2. Sous l’onglet Accueil, dans le groupe Déplacer, cliquez sur Règles, puis sélectionnez Créer une règle... :
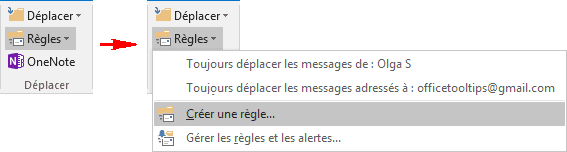
3. Dans la boîte de dialogue Créer une règle :
- Dans le groupe Lorsque je reçois un courrier réunissant toutes les conditions sélectionnées, cochez la case De *** (nom de l’expéditeur, Outlook 2016 affiche l’expéditeur du message sélectionné),
- Dans le groupe Effectuer les opérations suivantes, cochez la case Afficher dans la fenêtre Alerte sur le nouvel élément et Émettre un signal sonore sélectionné et choisissez le signal à l’aide du bouton Parcourir...) :
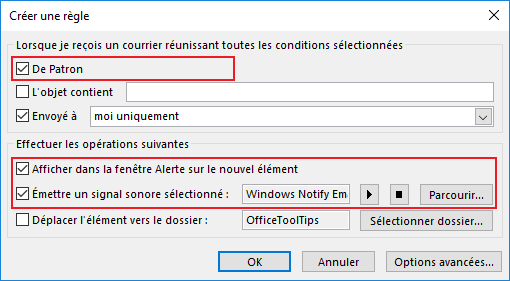
Pour utiliser d’autres options, vous pouvez cliquer sur le bouton Options avancées... et utiliser l’Assistant Gestion des messages.
Pour créer une règle à l’aide de l’Assistant Gestion des messages, procédez comme suit :
1. Effectuez l’une des opérations suivantes :
- Sous l’onglet Fichier, dans le groupe Informations, cliquez sur Gérer les règles et les alertes :
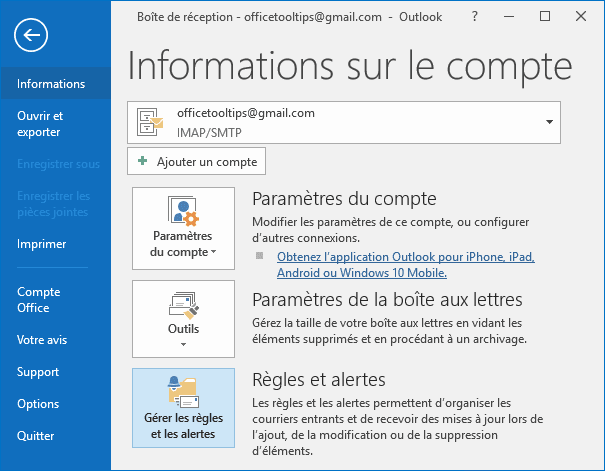
- Sous l’onglet Accueil, dans le groupe Déplacer, cliquez sur Règles, puis sélectionnez Gérer les règles et les alertes... :
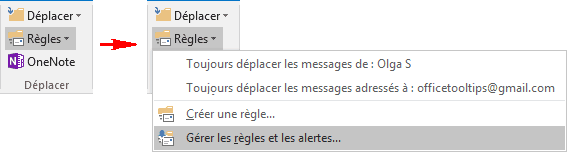
2. Dans la boîte de dialogue Règles et alertes, cliquez sur le bouton Nouvelle règle... :
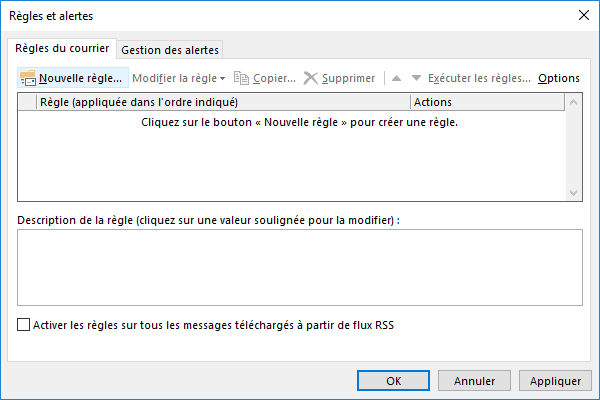
3. Choisissez l’option Afficher le courrier d’une personne spécifique dans la fenêtre Alerte sur le nouvel élément, et puis cliquez sur Suivant > :
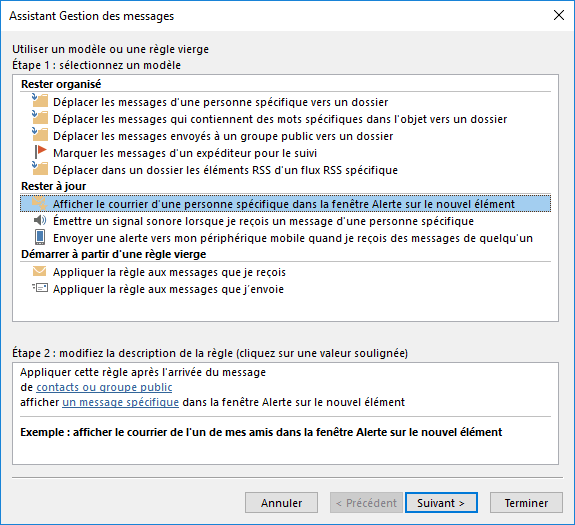
4. Dans la zone de texte Étape 2, cliquez sur contacts ou groupe public pour les choisir :
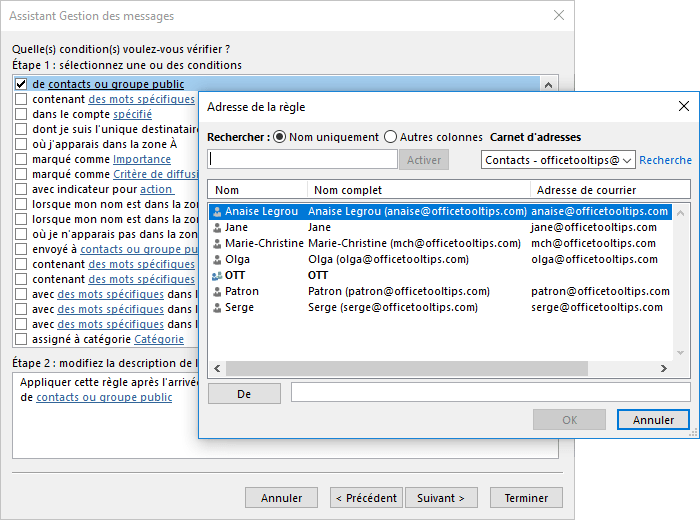
5. Choisissez l’adresse de votre patron (par cet exemple), puis cliquez sur Suivant > pour choisir votre action.
6. Dans la zone de texte Étape 2, cliquez sur un message spécifique et type le message dans la boîte de dialogue Message d’alerte :
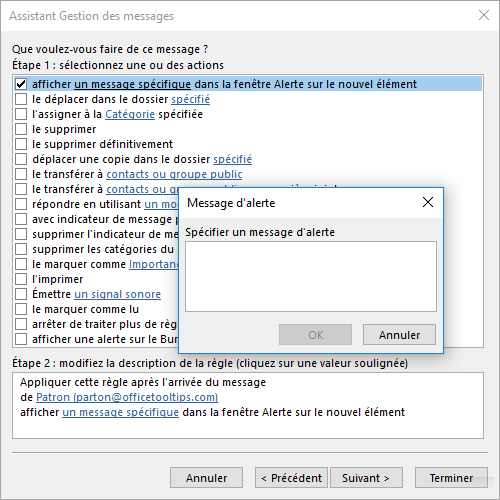
Vous pouvez choisir toute autre condition en addition. Par exemple, Émettre un signal sonore.
7. Lorsque vous avez fini d’ajouter des actions, cliquez sur Suivant >.
8. Vous pouvez ajouter l’exceptions et cliquez à nouveau sur Suivant >, nommez votre règle et cliquez sur Terminer.
Voir aussi en anglais : Rule to display mail from somebody.