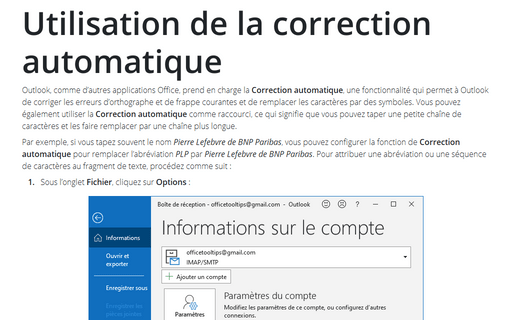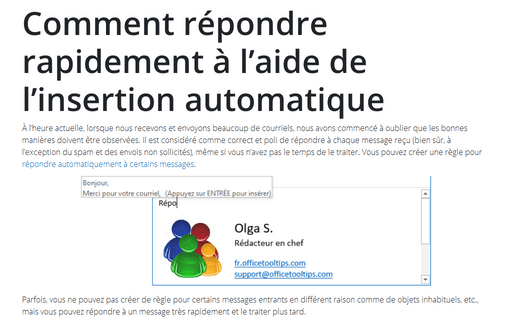Utilisation de la correction automatique
Par exemple, si vous tapez souvent le nom Pierre Lefebvre de BNP Paribas, vous pouvez configurer la fonction de Correction automatique pour remplacer l’abréviation PLP par Pierre Lefebvre de BNP Paribas. Pour attribuer une abréviation ou une séquence de caractères au fragment de texte, procédez comme suit :
1. Sous l’onglet Fichier, cliquez sur Options :
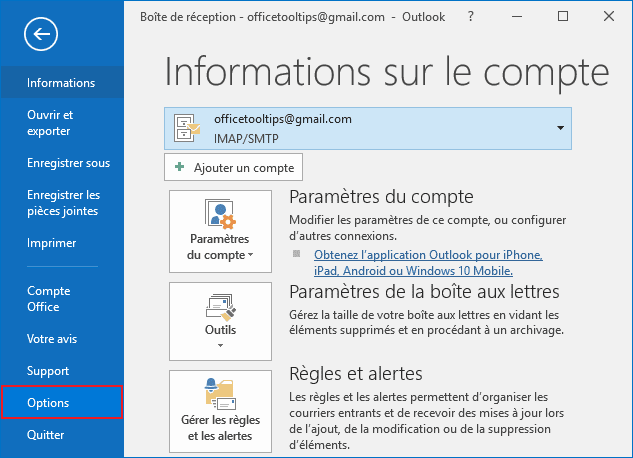
2. Dans la boîte de dialogue Options Outlook, choisissez l’onglet Courrier, cliquez sur le bouton Options de l’éditeur... :
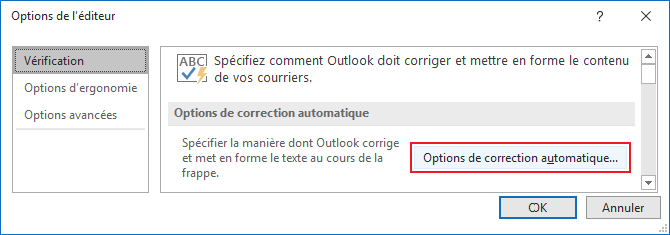
3. Dans la boîte de dialogue Options de l’éditeur, dans l’onglet Vérification, cliquez sur le bouton Options de correction automatique... :
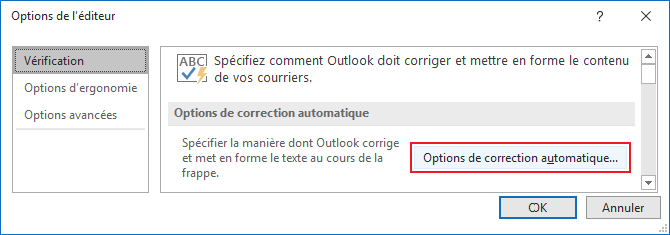
4. Dans la boîte de dialogue Correction automatique, dans l’onglet Correction automatique :
- Cochez la case Correction en cours de frappe,
- Tapez votre texte dans les champs Remplacer et Par (par exemple, le nom du texte est PLP et le texte est Pierre Lefebvre de BNP Paribas) :
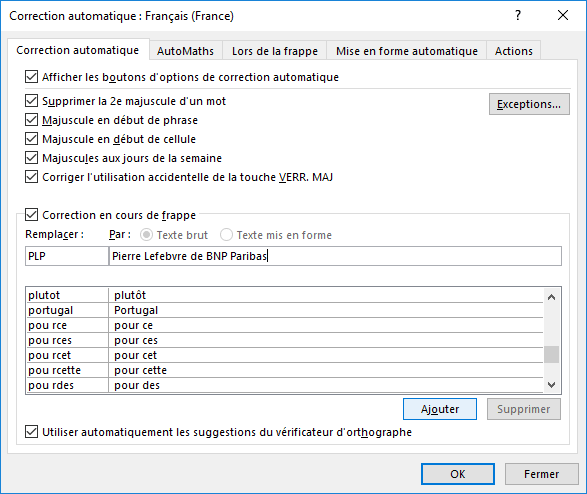
La longueur d’une entrée de Correction automatique est limitée uniquement par la mémoire disponible. Après avoir entré ou sélectionné une entrée de Correction automatique, vous devez lui donner un nom unique.
- N’utilisez pas un mot commun pour nommer une entrée de Correction automatique.
Par exemple, ne nommez pas une entrée Pierre. Au lieu, faites-la précéder d’un astérisque ou d’un autre caractère pour le rendre unique, tel que *Pierre. Lorsque vous ne rendez pas le mot unique, Word insère l’entrée de Correction automatique chaque fois que vous tapez ce mot, que vous le vouliez ou non. Cela nécessitera trop d’efforts pour annuler chaque correction automatique si vous avez choisi un mot commun.
5. Cliquez sur Ajouter.
Remarque : Outlook partage votre liste de Corrections automatiques avec d’autres applications Office. Toutes les entrées de Correction automatique que vous avez créée dans Outlook fonctionneront également dans Excel ou Word.
Voir aussi en anglais : Using AutoCorrect.