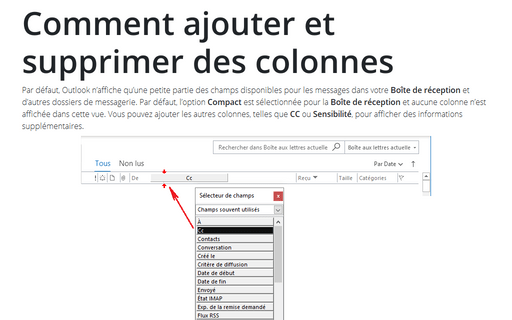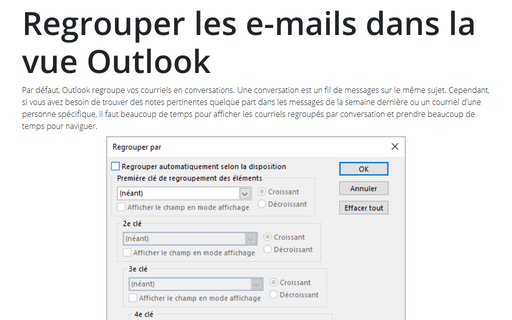Comment ajouter et supprimer des colonnes
Pour ajouter et supprimer des colonnes, procédez comme suit :
1. Ouvrez le dossier que vous souhaitez modifier en vue, cliquez avec le bouton droit sur la barre d’en-tête de colonne et choisissez Sélecteur de champs dans le menu contextuel :
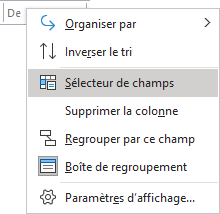
2. Dans la boîte de dialogue Sélecteur de champs, recherchez le nom du champ que vous souhaitez ajouter, puis faites glisser le champ de la boîte de dialogue Sélecteur de champs vers l’emplacement souhaité dans la barre d’en-tête de colonne. Outlook affiche deux flèches rouges en haut et en bas de la barre d’en-tête de colonne pour indiquer où la colonne sera insérée :
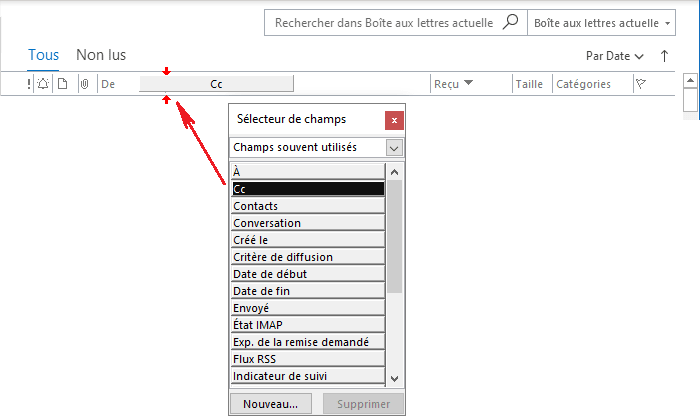
3. Ajoutez d’autres champs si nécessaires :
- Compte de courrier
- Pièce jointes
- Catégorie
- Conversations
- Envoyé
- État de l’indicateur
- De
- Mention
- Importance
- Taille sur le serveur
- État du suivi
- Rappel
- À
- Vote de la réponse
4. Pour supprimer un champ, faites glisser le champ de la barre d’en-tête de colonne :
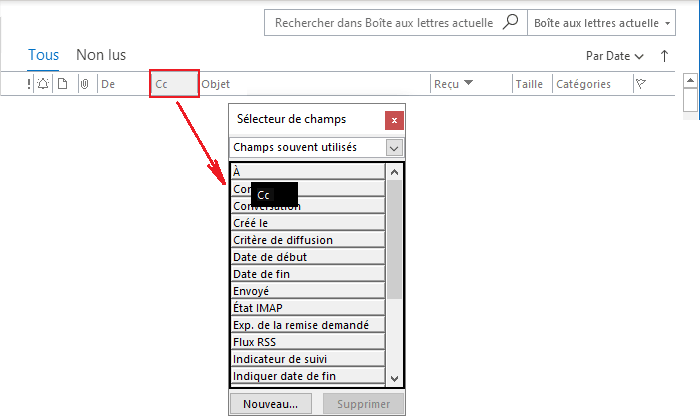
5. Fermez la boîte de dialogue Sélecteur de champs.
Remarques :
- Si vous ne trouvez pas le champ dont vous avez besoin dans la liste Champs disponibles, vous pouvez choisir d’autres ensembles de champs en sélectionnant une autre ensemble dans la liste déroulante située en haut de la boîte de dialogue Sélecteur de champs :
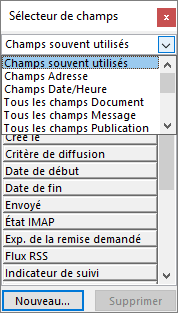
- Vous pouvez également utiliser cette boîte de dialogue pour créer des champs personnalisés. Pour ce faire, cliquez sur le bouton Nouveau..., puis dans la boîte de dialogue Nouvelle colonne, entrez le nom et choisissez le type et le format de votre propre champ :
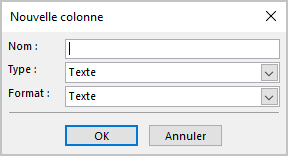
- Si vous ne voyez pas votre colonne dans votre vue, vous êtes probablement en vue Compacte et devez passer en vue Aperçu.
Voir aussi en anglais : Adding and Removing Columns.