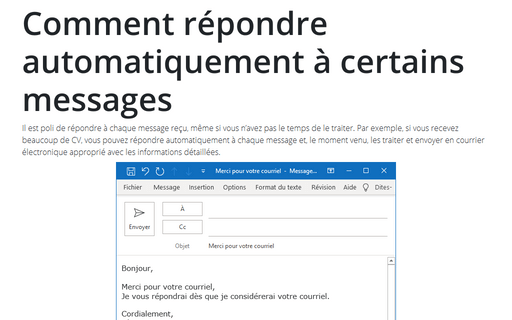Comment créer une réponse automatique d’absence du bureau pour un compte non-Exchange
Toutefois, vous pouvez combiner un modèle de courrier électronique Outlook avec des règles Outlook pour simuler la fonctionnalité de la fonctionnalité « Réponses automatiques (Absence du bureau) ». N’oubliez pas de laisser votre Outlook en cours d’exécution !
Pour créer un modèle de réponse automatique, voyez comment créer un modèle pour les messages Outlook. Par exemple, vous pouvez créer le message comme ci-dessous :
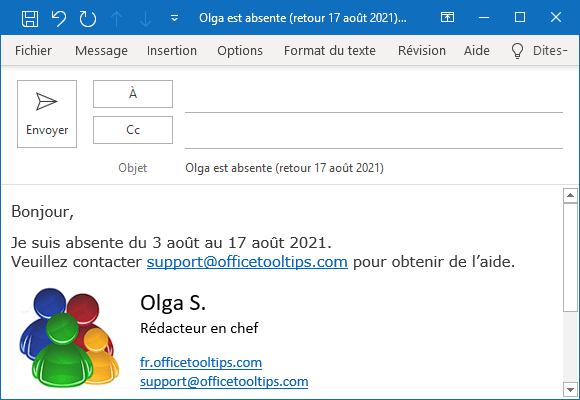
Pour créer une règle pour d’absence du bureau dans Microsoft Outlook, procédez comme suit :
1. Sous l’onglet Accueil, dans le groupe Déplacer, cliquez sur Règles, et puis cliquez sur Gérer les règles et alertes... :
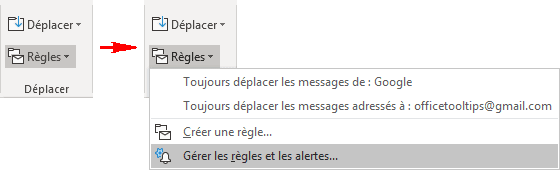
2. Dans la boîte de dialogue Règles et alertes, cliquez sur Nouvelle règle... :
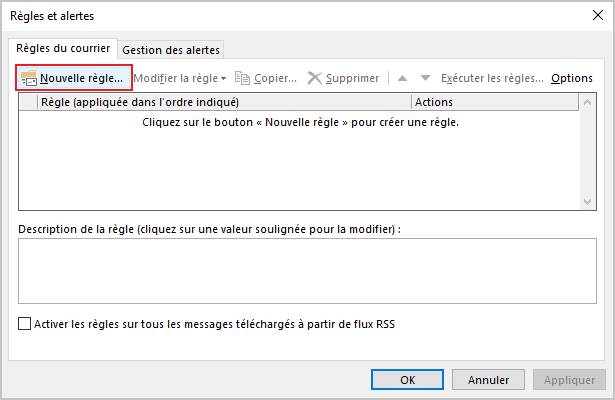
3. Outlook lance l’Assistant Gestion des messages. Sélectionnez l’option Appliquer la règle aux messages que je reçois, et puis cliquez sur Suivant > :
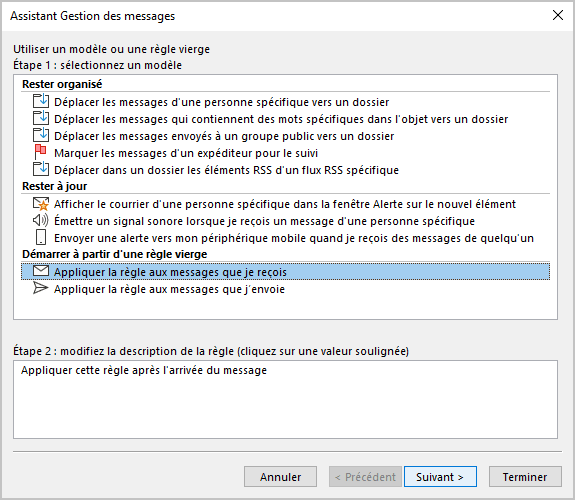
4. Cochez la case reçu dans une plage de dates spécifique et tout autre critère que vous voulez :
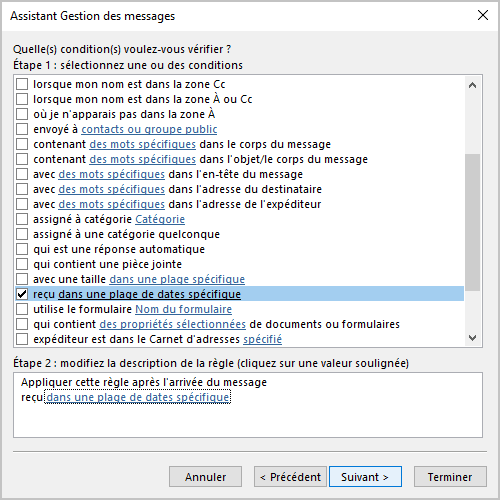
5. Dans la zone Étape 2, choisissez la condition dans une plage de dates spécifique et puis sélectionnez des dates appropriées dans la boîte de dialogue Date de réception :
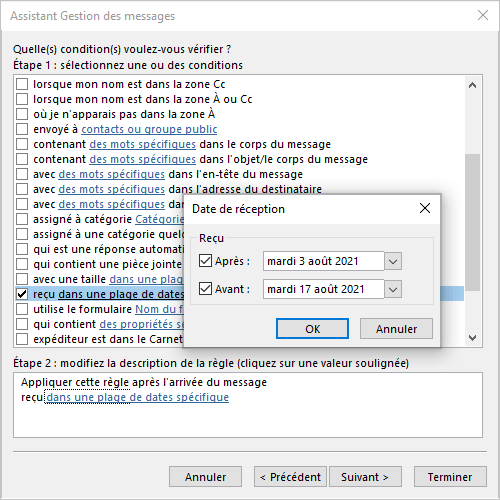
Cliquez sur OK pour fermer la boîte de dialogue, et puis cliquez sur Suivant >.
6. Sélectionnez l’action à effectuer lorsque les conditions sont remplies en cochant la case appropriée. Pour une réponse automatique, cochez la case répondre en utilisant un modèle spécifique :
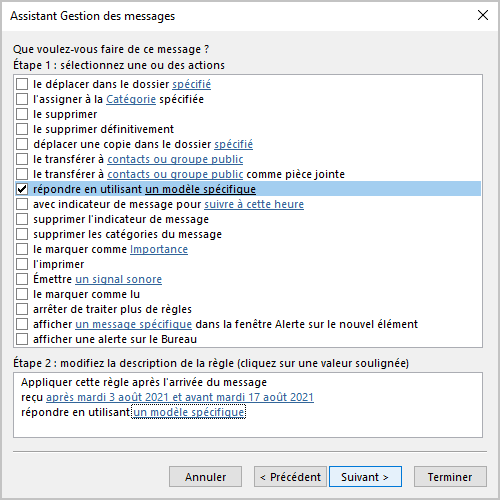
7. Dans la zone Étape 2, cliquez sur un modèle spécifique pour sélectionner le modèle (message) à utiliser :
- Dans la liste déroulante Regarder dans, sélectionnez Modèles dans le fichier système et puis cliquez sur le bouton Parcourir... :
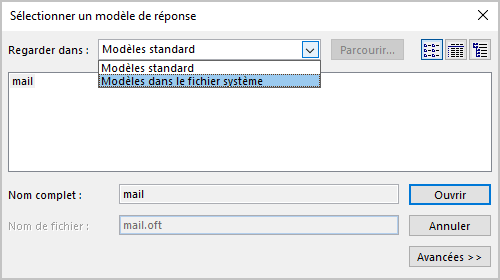
- Dans la boîte de dialogue Rechercher un dossier, choisissez le dossier dans lequel se trouve votre fichier modèle :
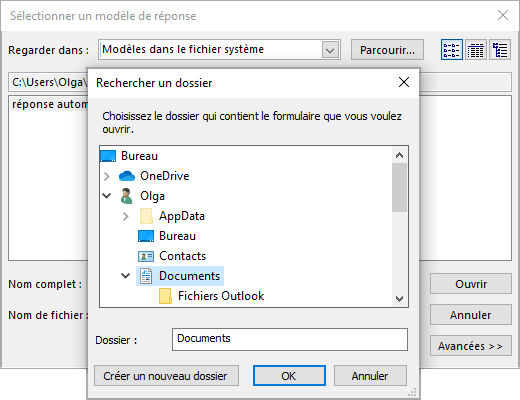
- Cliquez sur OK.
8. Dans la boîte de dialogue Sélectionner un modèle de réponse, sélectionnez le modèle et cliquez sur Ouvrir :
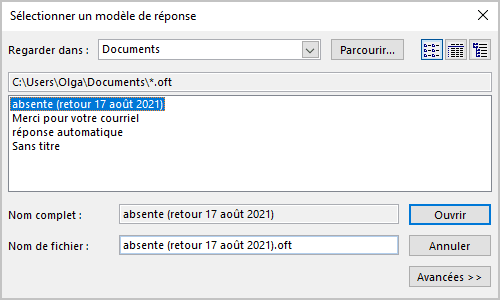
9. Après la sélection, cliquez sur Suivent >.
10. Dans la boîte de dialogue de l’assistant qui s’affiche, vous pouvez cocher l’une des différentes cases pour spécifier des exceptions. Cliquez sur Suivant >.
11. Outlook affiche la règle de messagerie terminée. Dans la zone Étape 1 : attribuez un nom à cette règle, entrez le nom pour la règle de réponse automatique, puis cliquez sur Terminer :
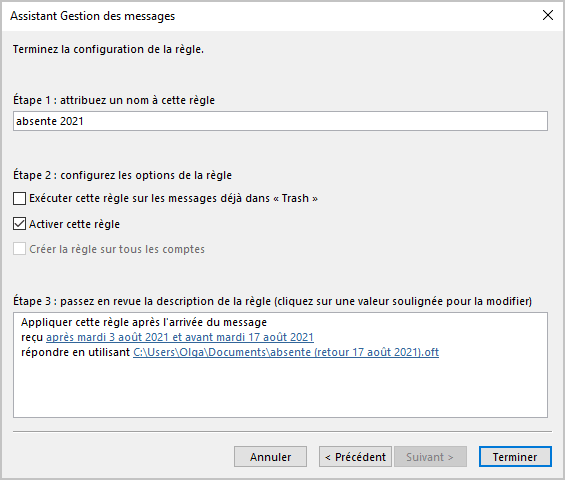
Remarques :
- Pour exécuter une règle dans votre application Microsoft Outlook, cela devrait fonctionner.
Si vous désactivez votre Outlook, aucune règle ne peut être exécutée.
- Une règle pour répondre en utilisant un modèle spécifique dans l’Assistant Règles envoie votre réponse automatisée une seule fois à chaque expéditeur au cours d’une seule session. Une session est chaque fois que vous démarrez Outlook jusqu’à ce que vous quittiez l’application. Cette règle empêche Outlook d’envoyer des réponses répétitives à un seul expéditeur dont vous recevez plusieurs messages.
Pendant une session, Outlook conserve la liste des utilisateurs auxquels il a répondu.
Si vous quittez et puis redémarrez Outlook, cela est considéré comme une nouvelle session et la liste des expéditeurs ayant reçu des réponses automatisées est réinitialisée.
Voir aussi en anglais : How to create autoreply Out-of-office for non-Exchange account.