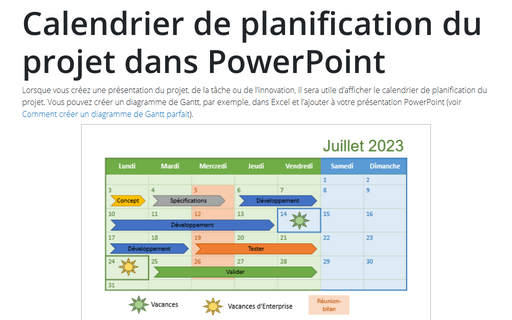Calendrier de planification du projet dans PowerPoint
Mais, dans de nombreux cas, un diagramme de Gantt approprié est trop complexe et il est inutile de consacrer du temps à des détails. Vous pouvez créer une vue de calendrier simple pour une vue d’ensemble du plan de calendrier proposé :
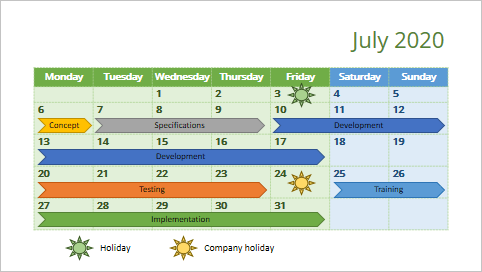
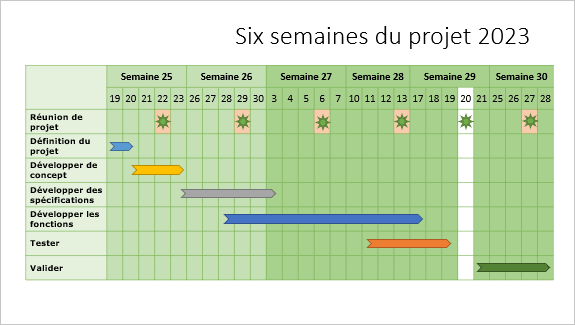
Pour créer un plan de calendrier, procédez comme suit :
I. Créer un calendrier en arrière-plan :
Pour créer un calendrier simple, analysez la période que vous voulez afficher et ajoutez le tableau approprié à votre diapositive :
- Pour afficher une vue mensuelle, voir Comment créer un calendrier pour un mois.
- Pour afficher une vue sur six semaines, voir Comment créer un calendrier de plusieurs semaines.
II. Créez des tâches pour le projet :
1. Sous l’onglet Insertion, dans le groupe Illustrations, cliquez sur la liste déroulante Formes :

2. Dans la liste Formes, sélectionnez la forme que vous voulez utiliser pour la tâche.
Par cet exemple, Flèche : Chevron a été choisi :
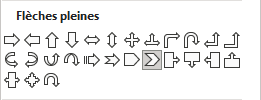
3. Dans la liste déroulante Formes, vous pouvez choisir n’importe quelle autre forme pour les événements. Par exemple, la forme du soleil pour afficher les vacances :
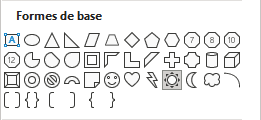
4. Ajoutez autant de formes que nécessaire à la diapositive.
5. Changez le format pour chaque forme comme vous préférez :
5.1. Cliquez avec le bouton droit de la souris sur la forme sélectionnée (ou sur plusieurs formes sélectionnées) que vous voulez modifier, puis sélectionnez Format de la forme... dans le menu contextuel :

5.2. Dans le volet Format de la forme, sous l’onglet Options de forme, dans le groupe Remplissage et trait :
- Dans la section Remplissage, choisissez la couleur que vous préférez :
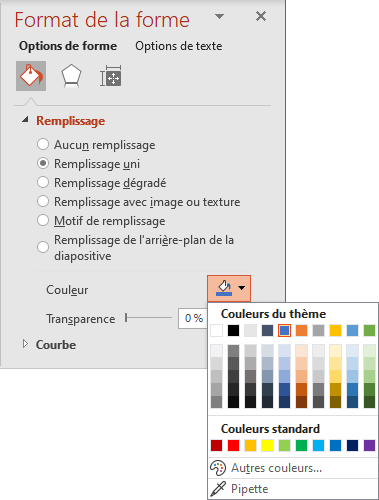
- Dans la section Courbe, choisissez la couleur des bordures de la forme.
6. Pour ajouter le texte à la forme, double-cliquez dessus et entrez le texte.
Remarque : Pour certaines formes, petites ou spécifiques, lorsque vous essayez d’ajouter du texte, il ne peut pas être affiché correctement à cause des marges ou de l’orientation :
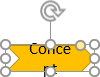
Pour modifier les marges ou l’orientation du texte dans la forme, procédez comme suit :
1. Cliquez avec le bouton droit de la souris sur la forme (ou sur plusieurs formes sélectionnées) et choisissez Format de la forme... dans le menu contextuel.
2. Dans le volet Format de la forme, sous l’onglet Options de texte, dans le groupe Zone de texte, dans la section Zone de texte, définissez les marges (par exemple, sur 0) :
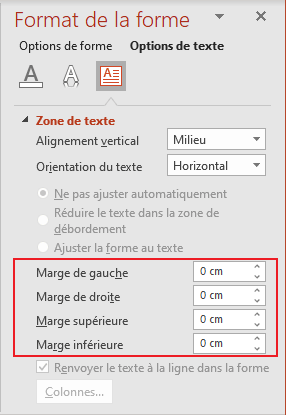
Dans certaines situations, il est nécessaire de changer l’orientation du texte ou de décocher la case Renvoyer le texte à la ligne dans la forme :
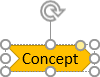
Vous avez maintenant le calendrier que vous pouvez montrer à vos collègues ou partenaires.
Voir aussi en anglais : Calendar project planning in PowerPoint.