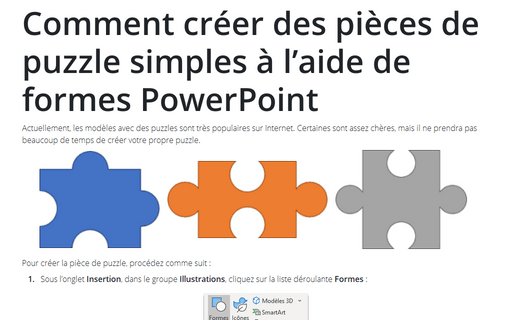Comment créer des pièces de puzzle 2D réalistes à l’aide de formes PowerPoint
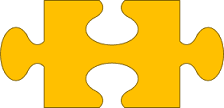
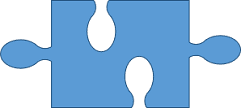
Pour créer la pièce de puzzle, procédez comme suit :
1. Sous l’onglet Insertion, dans le groupe Illustrations, cliquez sur la liste déroulante Formes :

2. Dans la liste Formes, dans le groupe Rectangles, sélectionnez la forme Rectangle :
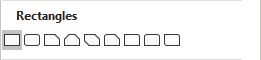
Ajoutez le rectangle à la diapositive :
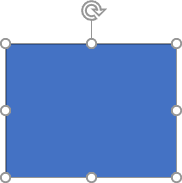
3. Pour créer des formes de trous et de têtes plus complexes, procédez comme suit :
3.1. Ajoutez la forme Ellipse à la diapositive (sous l’onglet Insertion, dans le groupe Illustrations, cliquez sur la liste déroulante Formes et puis choisissez la forme Ellipse), puis rendez-la plus elliptique :
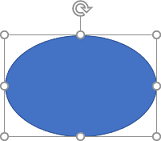 ou
ou
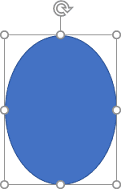
3.2. Ajoutez deux formes de Lune (vous pouvez les choisir dans le même groupe Formes de base de la liste Formes) et placez-les au bas des ellipses :
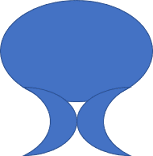 ou
ou
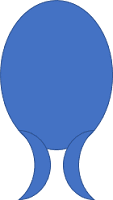
3.3. Ajoutez un rectangle pour combler le vide entre les formes de la lune :
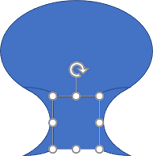 ou
ou
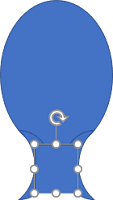
3.4. Faites l’union de toutes les formes : une ellipse, deux lunes et un rectangle (comment union les formes, voir Comment combiner des formes pour créer une forme personnalisée) :
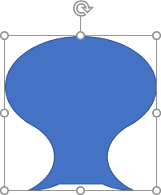 ou
ou
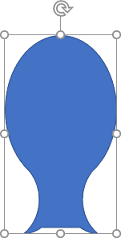
3.5. Repositionnez la nouvelle forme pour créer des têtes et des trous :
- Pour la forme horizontale :
| Pour des têtes | Pour des trous | |
|---|---|---|
| Positionnement de la nouvelle forme | 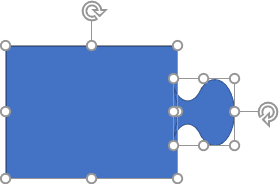 |
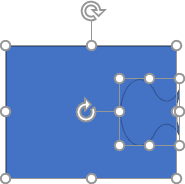 |
| Après l’union ou la soustraction | 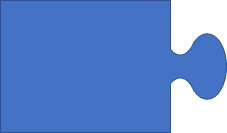 |
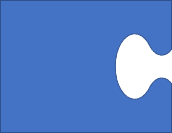 |
- Pour la forme verticale :
| Pour des têtes | Pour des trous | |
|---|---|---|
| Positionnement de la nouvelle forme | 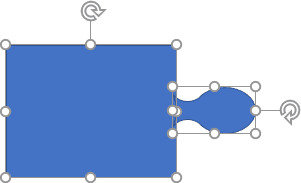 |
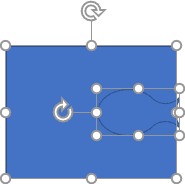 |
| Après l’union ou la soustraction | 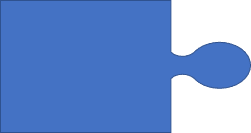 |
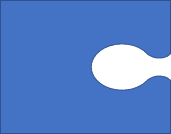 |
Voir aussi en anglais : How to create 2D realistic Jigsaw pieces using PowerPoint shapes.