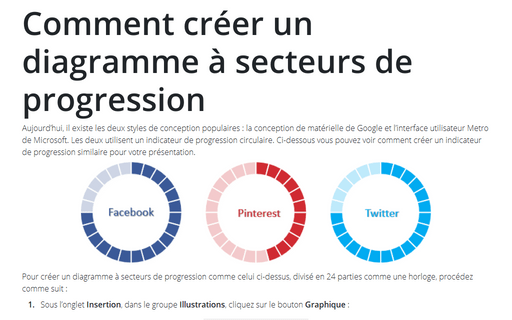Comment créer un diagramme à secteurs de progression PowerPoint
Voir aussi Comment créer le diagramme circulaire de progrès dans PowerPoint.
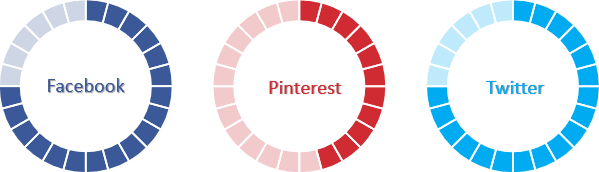
Pour créer un diagramme à secteurs de progression comme celui ci-dessus, divisé en 24 parties comme une horloge, procédez comme suit :
1. Sous l’onglet Insertion, dans le groupe Illustrations, cliquez sur le bouton Graphique :
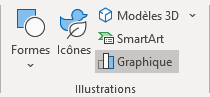
2. Dans la boîte de dialogue Insérer un graphique, dans l’onglet Secteurs, choisissez le graphique Anneau :
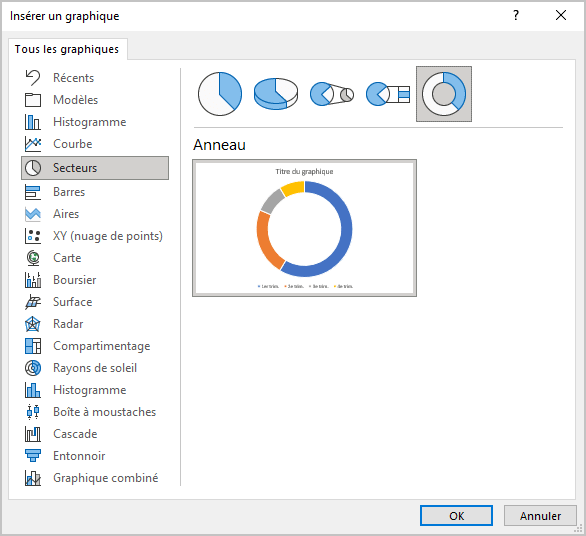
3. Dans la boîte de dialogue Graphique dans Microsoft PowerPoint, entrez la série de données avec le volume et deux formules :
- = Valeur / (100 / 24) (vous pouvez choisir un autre nombre de pièces)
- = 24 – [Valeur / 24] :
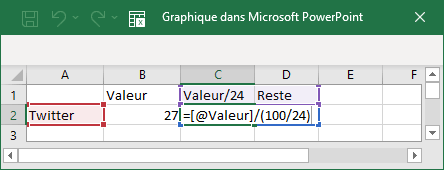
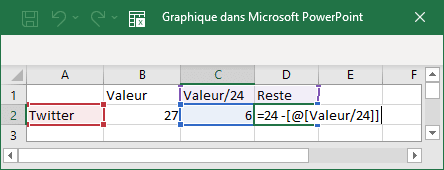
4. Choisissez les couleurs du graphique à secteurs ajouté, par exemple :
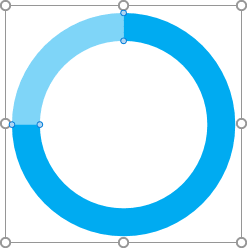
5. Ajoutez le nouveau graphique à secteurs pour les bordures :
5.1. Sous l’onglet Insertion, dans le groupe Illustrations, cliquez sur le bouton Graphique.
5.2. Dans la boîte de dialogue Insérer un graphique, dans l’onglet Secteurs, choisissez le graphique Anneau.
5.3. Dans la boîte de dialogue Graphique dans Microsoft PowerPoint, entrez la nouvelle série de données pour 24 parties :
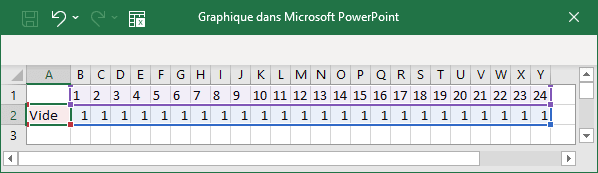
5.4. Sous l’onglet Création de graphique, dans le groupe Données, cliquez sur le bouton Sélectionner des données :
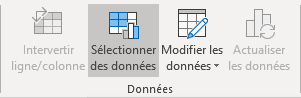
5.5. Dans la boîte de dialogue Sélectionner la source de données, cliquez sur le bouton Intervertir ligne/colonne :
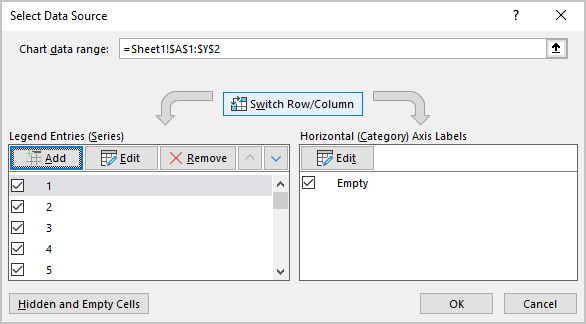
Le nouveau graphique à secteurs devrait ressembler à ceci :
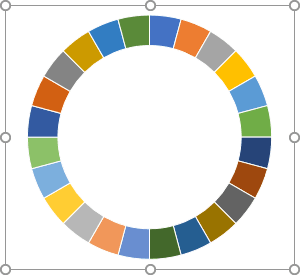
5.6. Cliquez avec le bouton droit sur les données de votre graphique et choisissez Mettre en forme une série de données... dans le menu contextuel :
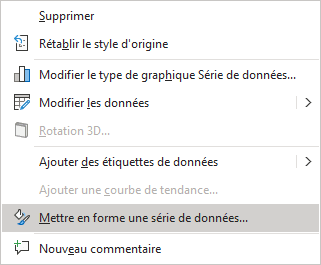
5.7. Dans le volet Mise en forme des séries de données, sous l’onglet Remplissage et trait :
- Dans le groupe Remplissage, choisissez Aucun remplissage :
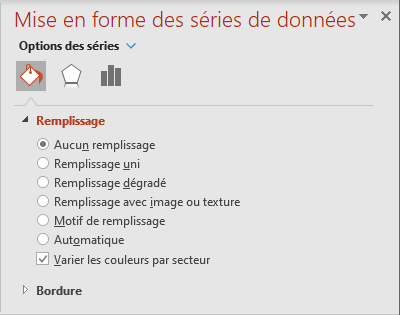
- Dans le groupe Bordure, choisissez Trait plein, puis sélectionnez la couleur
que vous préférez et augmentez la largeur dans le champ Largeur :
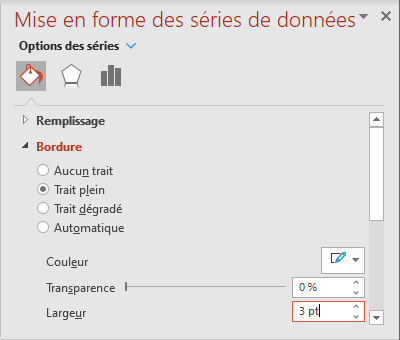
5.8. Formatez la zone de graphique :
5.8.1. Cliquez avec le bouton droit sur la zone de graphique et choisissez Format de la zone de graphique... dans le menu contextuel :
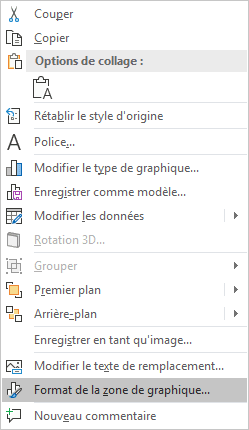
5.8.2. Dans le volet Format de la zone de graphique, sous l’onglet Remplissage et trait :
- Dans le groupe Remplissage, choisissez Aucun remplissage.
- Dans le groupe Bordure, choisissez Aucun remplissage :
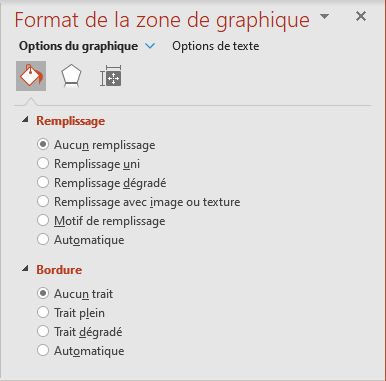
6. Positionnez des graphiques pour afficher les pièces :
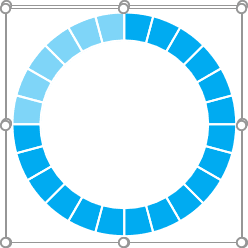
Faites les autres ajustements pour obtenir le look que vous voulez.
Voir aussi en anglais : How to create PowerPoint progress pie chart.