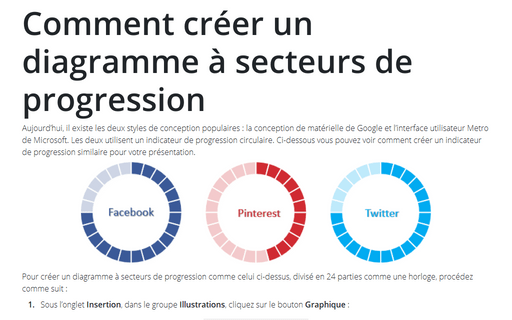Comment utiliser les diagrammes à secteurs de progression pour la numérotation dans PowerPoint
Voir aussi la liste de numération.

Pour créer une liste numérotée comme celle ci-dessus, procédez comme suit :
1. Créez plusieurs graphiques à secteurs de progression pour chaque élément de la liste :
1.1. Sous l’onglet Insertion, dans le groupe Illustrations, cliquez sur le bouton Graphique :
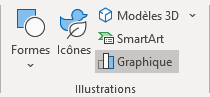
Dans la boîte de dialogue Insérer un graphique, dans l’onglet Secteurs, choisissez le graphique Anneau :
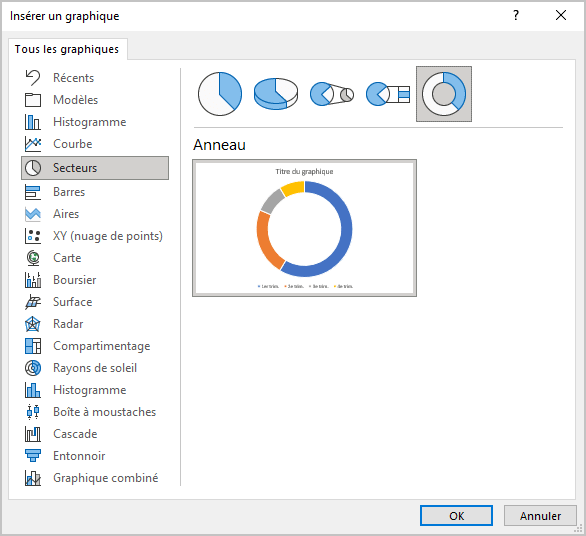
1.2. Dans la boîte de dialogue Graphique dans Microsoft PowerPoint, entrez les données :
- Volume = ENT (numéro de point * (parties du graphique à secteurs) / (nombre
total d’éléments dans la liste + 1))
Remarque : La formule ENT est utilisée dans les cas où le nombre d’éléments ne peut pas être divisé en parties du graphique à secteurs, par exemple, vous verrez :
1 * 24 / (4 + 1) = 4,8, en utilisant la formule ENT, la réponse sera arrondie à 5.Dans cet exemple :
- Le premier point – 1 * 24 / (3 + 1) = 6 :
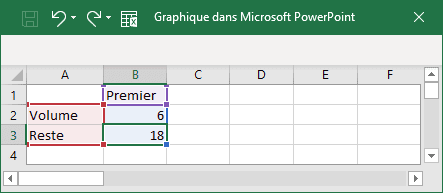
- Le deuxième point – 2 * 24 / (3 + 1) = 12 ;
- Le troisième point – 3 * 24 / (3 + 1) = 18.
- Le premier point – 1 * 24 / (3 + 1) = 6 :
- Reste = 100 / (parties du graphique à secteurs) – Volume :
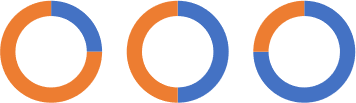
2. Choisissez des couleurs pour les graphiques à secteurs, par exemple :
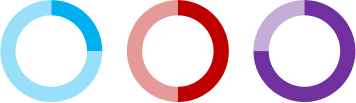
3. Modifiez la largeur du graphique à secteurs :
3.1. Cliquez avec le bouton droit sur les données de votre graphique et sélectionnez Mettre en forme une série de données... dans le menu contextuel :
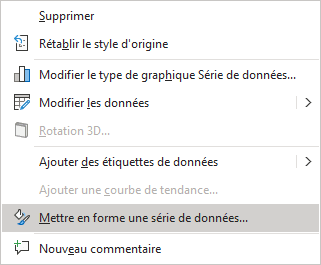
3.2. Dans le volet Mise en forme des séries de données, sous l’onglet Options des séries, choisissez les volumes du champ Taille du centre :
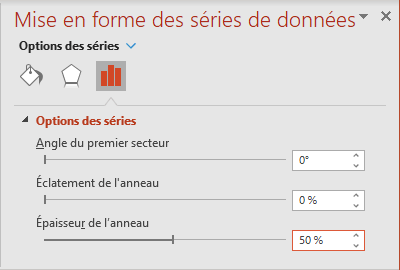
4. Ajoutez le nouveau graphique à secteurs pour les bordures :
4.1. Sous l’onglet Insertion, dans le groupe Illustrations, cliquez sur le bouton Graphique. Dans la boîte de dialogue Insérer un graphique, dans l’onglet Secteurs, choisissez le graphique Anneau.
4.2. Dans la boîte de dialogue Graphique dans Microsoft PowerPoint, entrez la nouvelle série de données pour 24 parties (ou autre numéro utilisé dans les formules) :
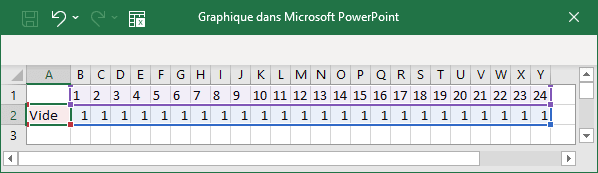
4.3. Sous l’onglet Création de graphique, dans le groupe Données, cliquez sur le bouton Sélectionner des données :
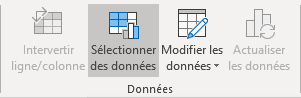
4.4. Dans la boîte de dialogue Sélectionner la source de données, cliquez sur le bouton Intervertir ligne/colonne :
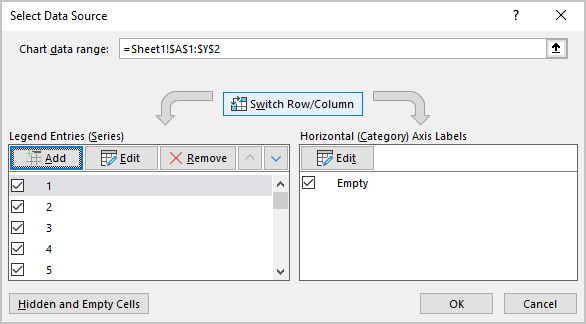
Le nouveau graphique à secteurs devrait ressembler à ceci :
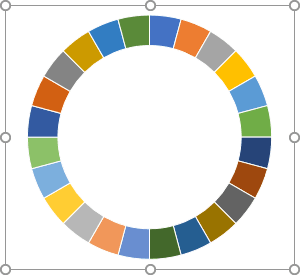
4.5. Cliquez avec le bouton droit sur les données de votre graphique et choisissez Mettre en forme une série de données... dans le menu contextuel :
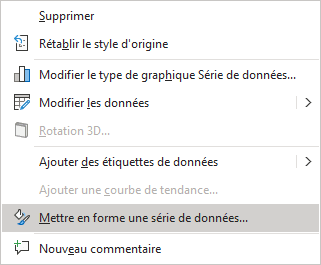
4.6. Dans le volet Mise en forme des séries de données, sous l’onglet Remplissage et trait :
- Dans le groupe Remplissage, choisissez Aucun remplissage :
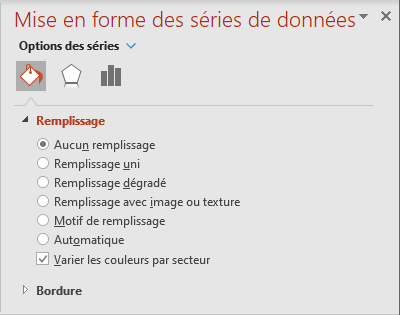
- Dans le groupe Bordure, choisissez Trait plein, puis sélectionnez la couleur
que vous préférez et augmentez la largeur dans le champ Largeur :
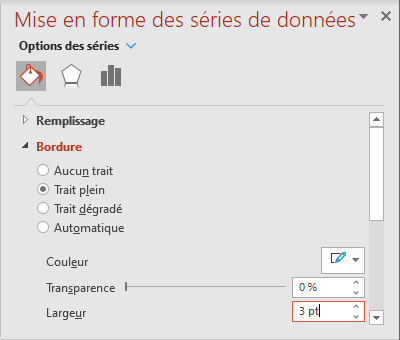
4.7. Formatez la zone de graphique, la zone de traçage pour créer une zone non remplie sans bordures - dans l’onglet Remplissage et trait (voir Comment créer un diagramme à secteurs de progression PowerPoint pour plus de détails) :
- Dans le groupe Remplissage, choisissez Aucun remplissage.
- Dans le groupe Bordure, choisissez Aucun remplissage.
4.8. Changez la largeur du nouveau graphique comme dans le point 3.
5. Positionnement des graphiques pour afficher les pièces :
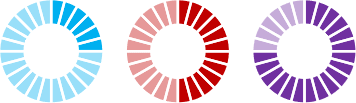
Faites d’autres ajustements pour obtenir le look que vous désirez.
Voir aussi en anglais : How to use progress pie charts for numbering in PowerPoint.