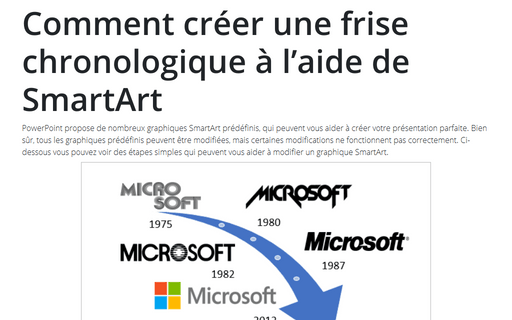Comment créer une frise chronologique à l’aide de SmartArt
Graphique SmartArt modifié indiquant la chronologie des modifications apportées à la conception du logo Microsoft (voir Microsoft - Identité_visuelle_(logo)) :
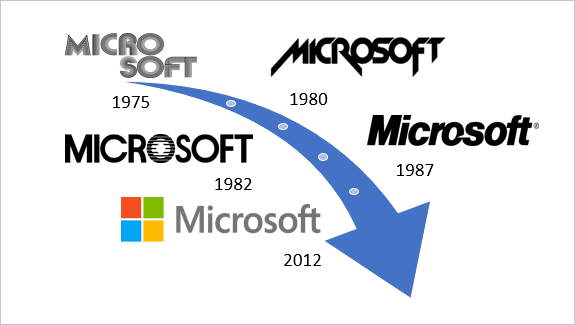
Pour créer votre propre frise chronologique ou ligne du temps dans PowerPoint (en anglaise timeline), voir Comment créer une ligne du temps dans PowerPoint :
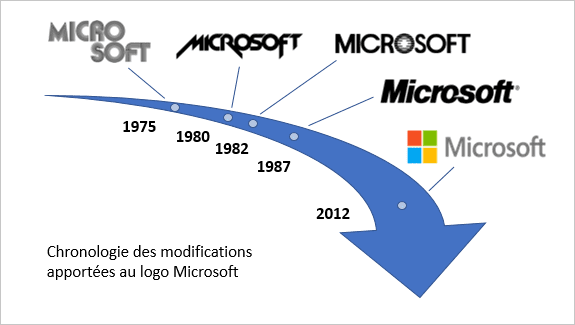
Pour créer une frise chronologique à l’aide de SmartArt, procédez comme suit :
1. Sous l’onglet Insertion, dans le groupe Illustrations, cliquez sur SmartArt :
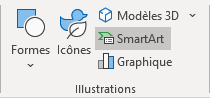
2. Dans la boîte de dialogue Choisir un graphique SmartArt, dans l’onglet Processus, puis cliquez sur Processus décroissant :
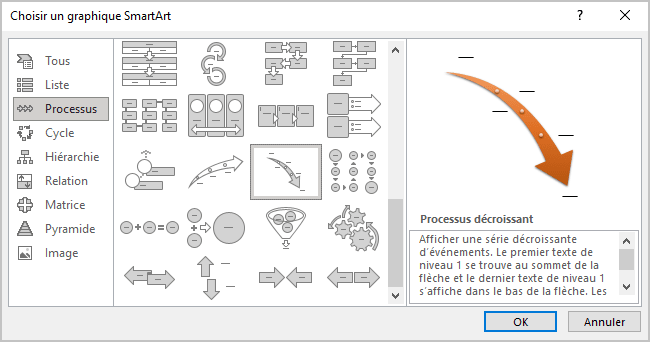
3. Pour chaque jalon, double-cliquez sur la forme dans le graphique SmartArt, puis tapez votre texte ou tapez-le dans le Volet Texte :
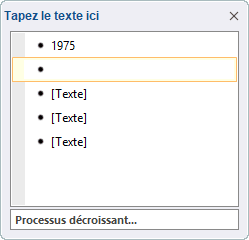
Remarque : Si le Volet Texte n’est pas visible, sélectionnez le graphique SmartArt et ouvrez-le :
- En cliquent sur le contrôle :
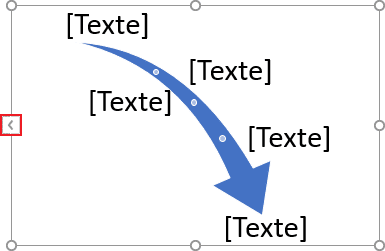
Pour cet exemple, six étiquettes ont été entrées (la dernière est vide), uniquement pour la conception.
- En cliquant sur le bouton Volet Texte, que vous pouvez voir sous l’onglet Création de graphique SmartArt, dans le groupe Créer un graphique :

4. Lorsque vous essayez de modifier la flèche, cela peut être plus complexe et même impossible pour certaines modifications. Pour éviter ces problèmes, procédez comme suit :
4.1. Sélectionnez votre graphique SmartArt :
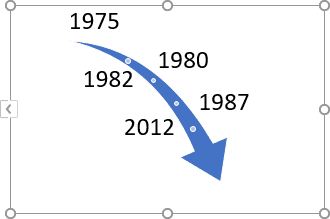
4.2. Effectuez l’une de opérations suivantes :
- Sous l’onglet Accueil, dans le groupe dans le groupe Dessin, cliquez sur le bouton Organiser, puis sélectionnez Dissocier :
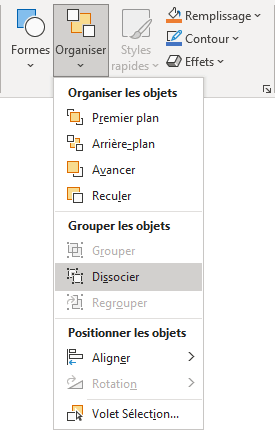
- Sous l’onglet Mise en forme de graphique SmartArt, dans le groupe Organiser, sélectionnez la liste déroulante Grouper les objets, puis choisissez Dissocier :
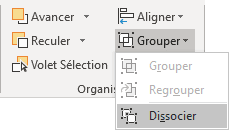
Remarque : Après avoir dissocié des éléments du graphique SmartArt, vous pouvez les utiliser comme des formes habituelles. Pour éviter les problèmes liés aux flèches et aux petits cercles, sélectionnez-les tous et regroupez-les à nouveau.
5. Pour chaque jalon, procédez comme suit :
5.1. Choisissez la forme avec l’année appropriée.
5.2. Pour ajouter une image à la forme, cliquez dessus avec le bouton droit de la souris et choisissez Format de la forme... dans le menu contextuel :
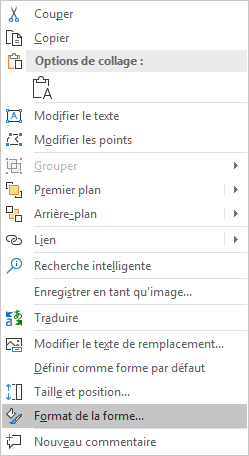
5.3. Dans le volet Format de la forme, sous l’onglet Options de forme, dans le groupe Remplissage et trait, dans la section Remplissage, cochez la case Remplissage avec image ou texture, puis cliquez sur le bouton Insérer... :
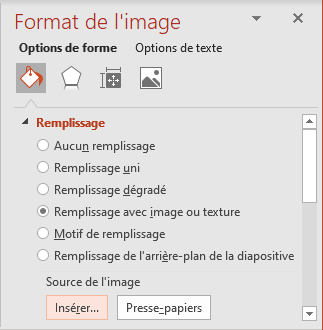
5.4. Dans la boîte de dialogue Insérer des images, choisissez l’emplacement de l’image, sélectionnez le fichier image, puis cliquez sur Ouvrir ou Insérer :
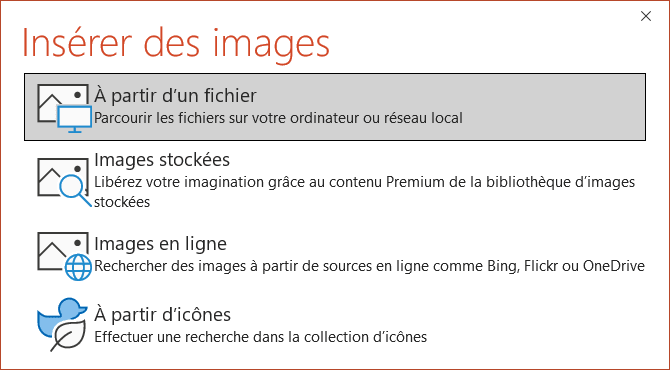
5.5. Dans le volet Format de l’image, sous l’onglet Options de texte, dans le groupe Zone de texte, dans la section Zone de texte, choisissez l’alignement du texte de la forme, puis essayez différentes marges pour positionner le texte sous l’image :
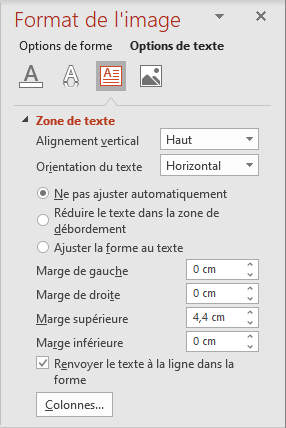
Par exemple, le texte dans la première forme :
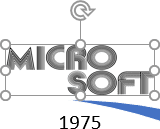
6. Ajoutez d’autres ajustements à votre diapositive.
Voir aussi en anglais : How to create a timeline using SmartArt.