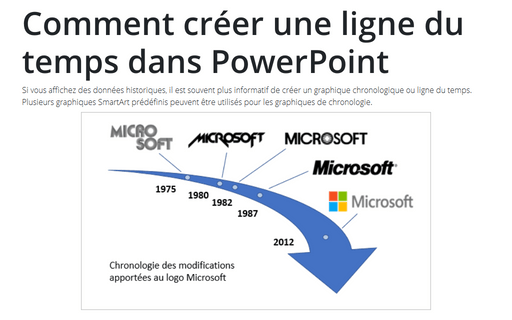Comment créer une ligne du temps dans PowerPoint
Ci-dessous vous pouvez voir les étapes simples pour créer une chronologie simple et informative à l’aide de données correspondant aux modifications apportées au logo Microsoft (voir Microsoft - Identité_visuelle_(logo)) :
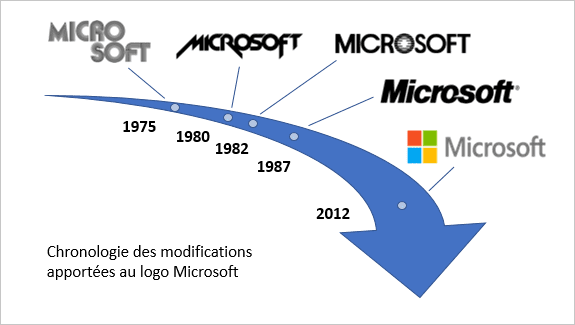
Vous pouvez aussi utiliser le graphique SmartArt prédéfini (voir Comment créer une frise chronologique à l’aide de SmartArt :
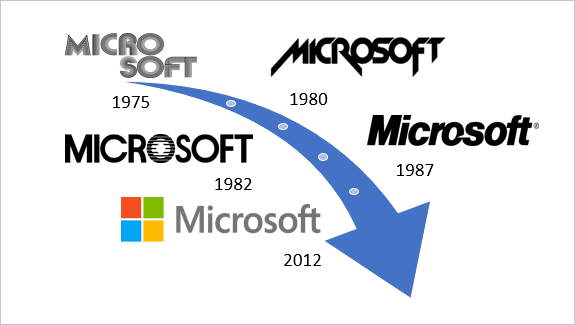
Pour créer un graphique chronologique, procédez comme suit :
1. Sous l’onglet Insertion, dans le groupe Illustrations, cliquez sur Formes :

2. Dans la liste Formes, dans le groupe Formes de base, choisissez la forme Lune :
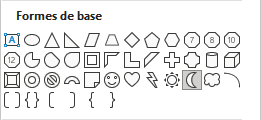
3. Faites pivoter la forme ajoutée :
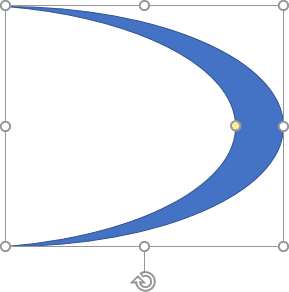
Pour ce faire, sélectionnez une forme et effectuez l’une des opérations suivantes :
- Utilisez la poignée de rotation en haut de la bordure de sélection :

- Sous l’onglet Mise en forme de graphique SmartArt, dans le groupe Organiser,
cliquez sur la liste déroulante Rotation, puis sélectionnez l’une des commandes :
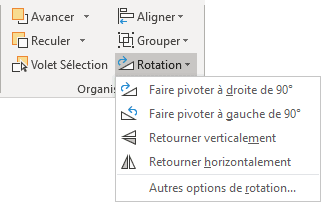
4. Ajoutez la forme Rectangle (du même groupe Formes de base) et positionnez-le de manière à masquer la moitié de la forme Lune :
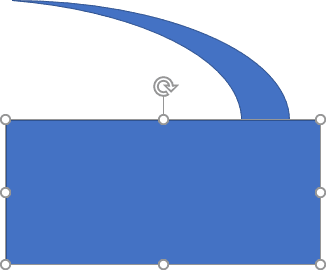
5. Soustrayez le rectangle de la forme Lune (voir Comment combiner des formes pour créer une forme personnalisée) :
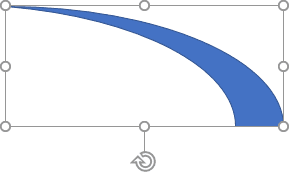
6. Ajoutez la forme de flèche ou le triangle pour créer une flèche :
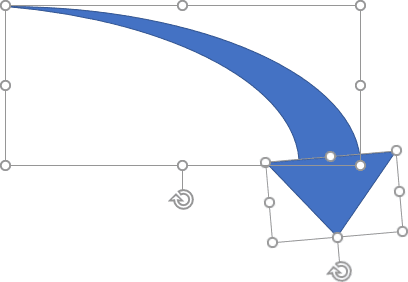
7. Sélectionnez les deux formes et unissez-les. En outre, vous pouvez ajouter de nouvelles petites formes rondes pour montrer les différentes distances entre les jalons dans votre chronologie :
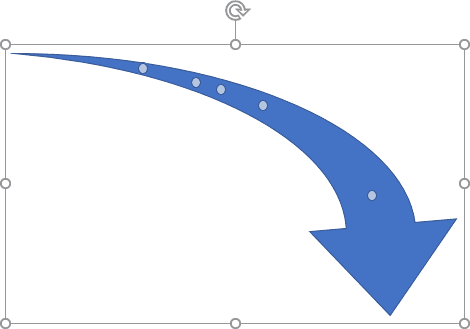
Remarque : Avant d’ajouter des étiquettes de jalon, regroupez tous les objets (lorsque vous ajouterez des images pour des jalons, il est possible que vous deviez changer de flèche en l’étirant légèrement ou en le déplaçant).
8. Pour chaque jalon, procédez comme suit :
8.1. Ajoutez une forme à partir du groupe Bulles et légendes (sous l’onglet Insertion, dans le groupe Illustrations, dans la liste déroulante Formes).
Dans cet exemple, a été utilisé Légende : encadrée sans bordure :
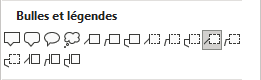
8.2. Cliquez avec le bouton droit sur la forme et choisissez Format de la forme... dans le menu contextuel :
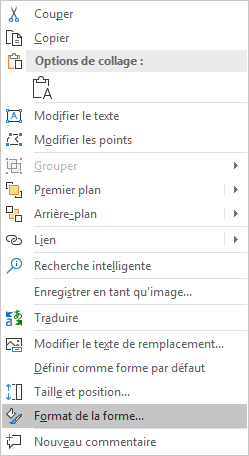
8.3. Dans le volet Format de la forme, sous l’onglet Options de forme, dans le groupe Remplissage et trait, dans la section Remplissage, cochez la case Remplissage avec image ou texture, puis cliquez sur le bouton Insérer... :
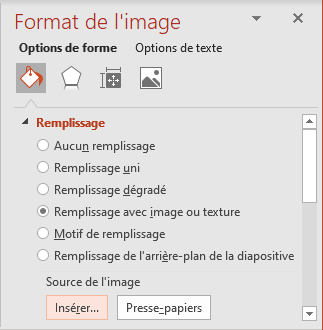
8.4. Dans la boîte de dialogue Insérer des images, choisissez l’emplacement de l’image, sélectionnez le fichier image, puis cliquez sur Ouvrir ou Insérer :
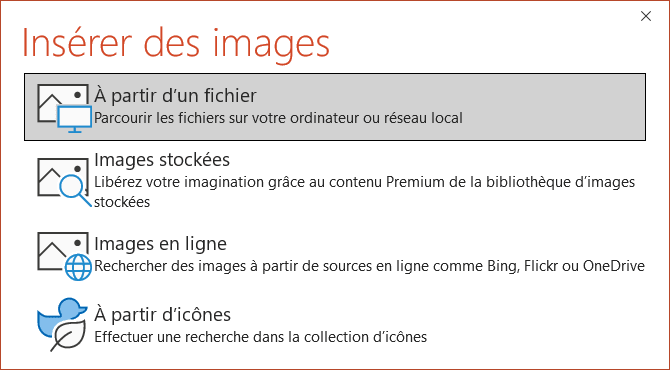
8.5. Positionnez la forme et le trait de la forme :
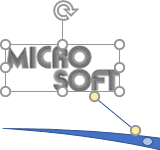
8.6. Ajoutez la zone de texte avec l’année et positionnez-la sur le jalon approprié :
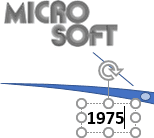
9. Ajoutez d’autres ajustements à votre diapositive.
Voir aussi en anglais : How to create a timeline in PowerPoint.