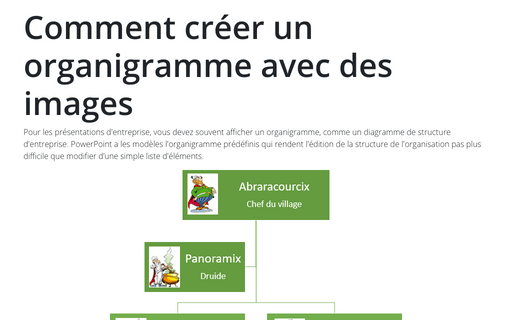Comment créer un diagramme de Venn dans PowerPoint
PowerPoint (comme Excel et Word) propose plusieurs formes SmartArt prédéfinies que vous pouvez utiliser pour créer un diagramme de Venn, mais elles ne vous permettent pas de spécifier des étiquettes pour les intersections définies. Ci-dessous vous pouvez voir comment démarrer avec le diagramme de base de SmartArt Venn et créer une visualisation plus informative.

Pour créer un diagramme de Venn, procédez comme suit :
1. Sous l’onglet Insertion, dans le groupe Illustrations, cliquez sur SmartArt :
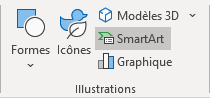
2. Dans la boîte de dialogue Choisir un graphique SmartArt, dans l’onglet Relation, puis cliquez sur Venn simple :
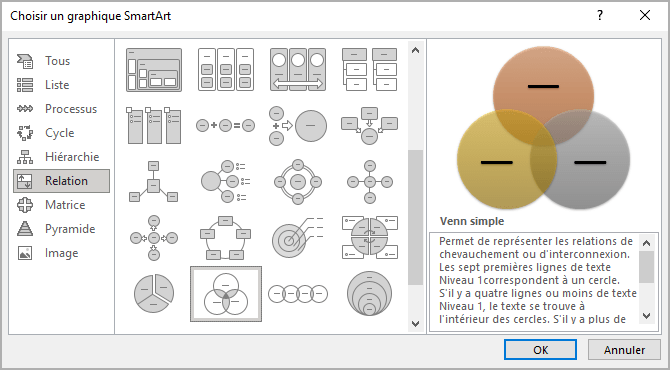
3. Modifiez le nombre de cercles en ajoutant le quatrième et formatez-les :
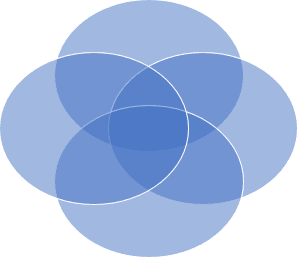
Pour ajouter un nouvel élément dans le graphique SmartArt, effectuez l’une des opérations suivantes :
- Sélectionnez un cercle, puis sous l’onglet Création de graphique SmartArt,
dans le groupe Créer un graphique, cliquez sur Ajouter une forme :
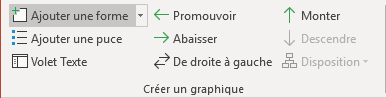
- Ajoutez un nouveau cercle en cliquant sur Entrée dans le Volet Texte :
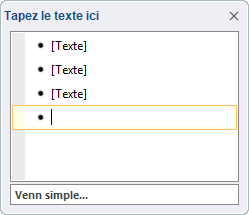
Remarque : Si le Volet Texte n’est pas visible, sélectionnez le graphique SmartArt et ouvrez-le de la manière suivante :
- En cliquant sur le contrôle :
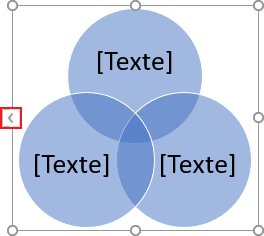
- En cliquant sur le bouton Volet Texte, que vous pouvez voir sous
l’onglet Création de graphique SmartArt, dans le groupe
Créer un graphique :

- En cliquant sur le contrôle :
4. Sélectionnez tous les cercles, puis dissociez-les pour qu’ils fonctionnent avec une forme simple. Pour ce faire, sous l’onglet Mise en forme de graphique SmartArt, dans le groupe Organiser, sélectionnez la liste déroulante Grouper, puis choisissez Dissocier :
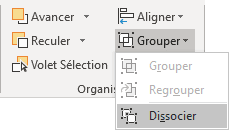
Tous les cercles sélectionnés dans SmartArt ne sont plus un graphique SmartArt. Dissociez à nouveau les formes puis modifiez-les comme des formes habituelles.
5. Sélectionnez tous les cercles et sous l’onglet Format de la forme, dans le groupe Insérer des formes, sélectionnez la liste déroulante Fusionner les formes, puis cliquez sur Fragmenter :
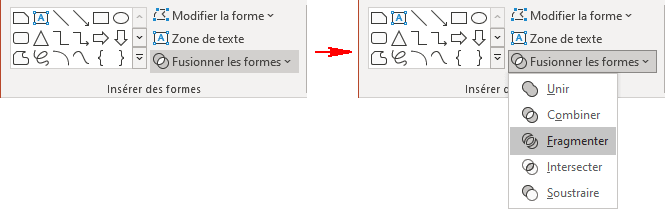
6. Ajoutez des textes pour chaque forme :
6.1. Double-cliquez sur la forme et entrez le texte correspondant. Ensuite, vous ajoutez du texte à certaines formes, vous verrez une mise en forme étrange :
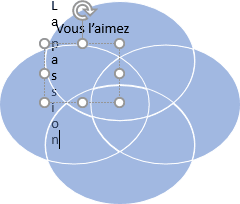
6.2. Modifiez le format du texte en procédant comme suit :
6.2.1. Sélectionnez toutes les formes, cliquez avec le bouton droit de la souris sur l’une d’entre elles, puis choisissez Format de la forme... dans le menu contextuel :

6.2.2. Dans le volet Format de la forme, sous l’onglet Options de texte, dans le groupe Zone de texte, dans la section Zone de texte, corrigez les marges :
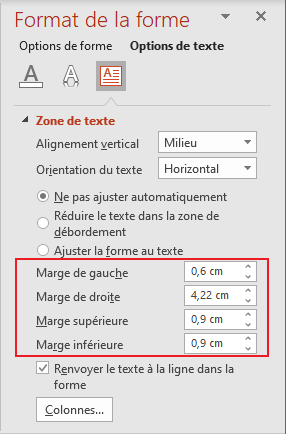
Après avoir modifié les marges en zéros, vous verrez :
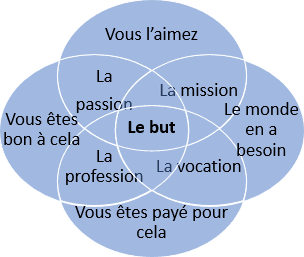
7. Mettez en forme toutes les formes que vous voulez.
Remarques :
- Pour modifier un angle du texte, procédez comme suit :
- Cliquez avec le bouton droit sur la forme avec le texte approprié et choisissez Format de l’objet... dans le menu contextuel.
- Dans le volet Format de la forme, sous l’onglet Options de texte,
dans le groupe Effets de texte, dans la section Rotations 3D,
sélectionnez l’angle que vous préférez :
- En choisissant l’angle approprié dans la zone d’édition Rotation Z ou
- En cliquant sur les boutons liés aux options de Rotation Z :
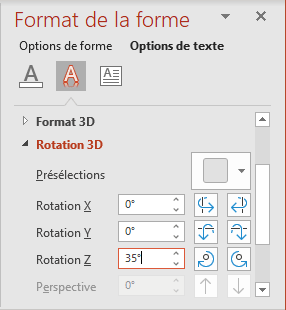
- Pour positionner le texte dans la forme, utilisez les marges du volet Format de la forme, de l’onglet Options de texte, du groupe Zone de texte, dans la section Zone de texte.
Voir aussi en anglais : How to create a Venn diagram in PowerPoint.