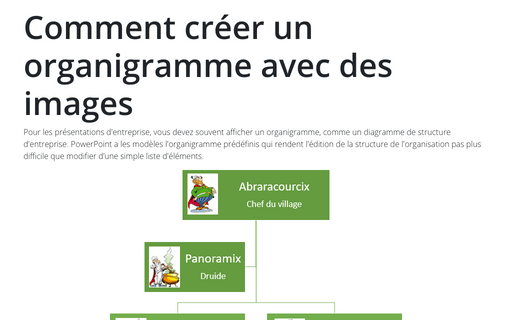Comment créer un organigramme avec des images
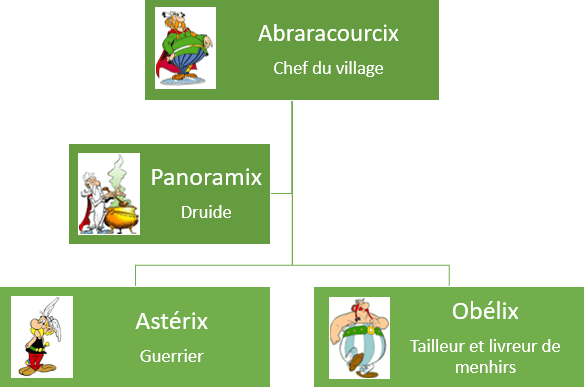
Pour créer un organigramme à l’aide de modèles PowerPoint, procédez comme suit :
1. Sous l’onglet Insertion, dans le groupe Illustrations, cliquez sur SmartArt :
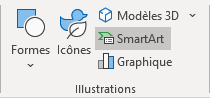
2. Dans la galerie Choisir un graphique SmartArt, cliquez sur Hiérarchie, puis choisissez un modèle de diagramme d’organisation (par exemple, Organigramme) et cliquez sur OK :
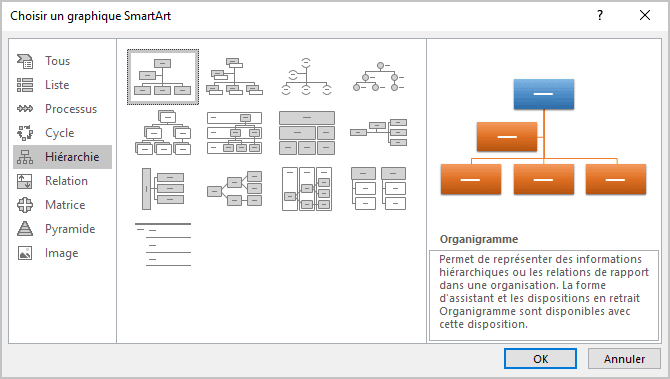
3. Pour ajouter des images dans votre organigramme, effectuez comme suit :
3.1. Sélectionnez la forme.
3.2. Sous l’onglet Insertion, dans le groupe Illustrations, cliquez sur la liste Formes et puis dans le groupe Rectangles, sélectionnez et ajoutez à la diapositive la forme Rectangle :
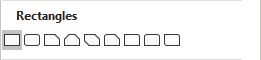
3.3. Positionnez la forme rectangle comme vous préférez :
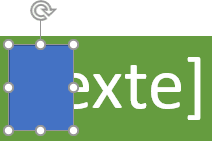
3.4. Cliquez avec le bouton droit sur les formes groupées et choisissez Format de la forme... dans le menu contextuel :

3.5. Dans le volet Format de la forme, sous l’onglet Options de forme, dans le groupe Remplissage et trait :
- Dans la section Remplissage :
- Cochez la case Remplissage avec image ou texture ;
- Cliquez sur le bouton Insérer... :
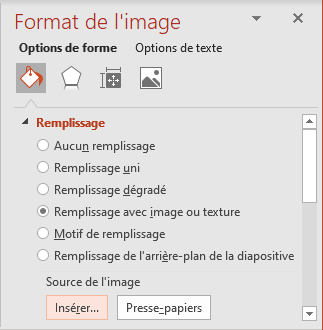
- Choisissez l’image que vous préférez.
- Dans la section Courbe, choisissez la case Aucun trait :
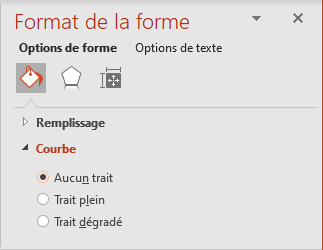
Vérifiez Comment mettre en forme les images dans l’organigramme si vous devez les modifier ultérieurement :
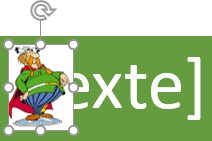
Remarque : Après avoir ajouté des images à d’autres formes, il est recommandé de les regrouper avec les formes appropriées.
4. Pour entrer le texte, effectuez comme suit :
4.1. Sélectionnez la forme dans l’organigramme et entrez votre texte.
Remarque : Pour obtenir de meilleurs résultats, utilisez cette option après avoir ajouté toutes les cases que vous voulez, car PowerPoint change automatiquement de taille et de disposition.
4.2. Cliquez sur [Texte] dans le volet Texte, et entrez le texte :
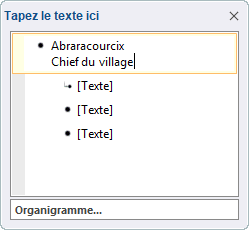
Remarques :
- Pour déplacer le texte dans une nouvelle ligne, cliquez sur Maj+Entrée.
- Si le volet Texte n’est pas visible, sélectionnez le graphique SmartArt et
ouvrez-le :
- Cliquez sur le contrôle :
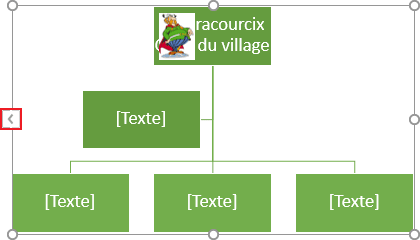
- Cliquez sur le bouton Volet Texte, sous l’onglet Création de graphique SmartArt, dans le groupe Créer un graphique :

- Cliquez sur le contrôle :
5. Pour modifier le texte, effectuez comme suit :
5.1. Cliquez avec le bouton droit sur les formes groupées et choisissez Format de la forme... dans le menu contextuel.
5.2. Dans le volet Format de la forme, sous l’onglet Options de texte, dans le groupe Zone de texte, dans la section Zone de texte, choisissez les valeurs de marges que vous préférez :
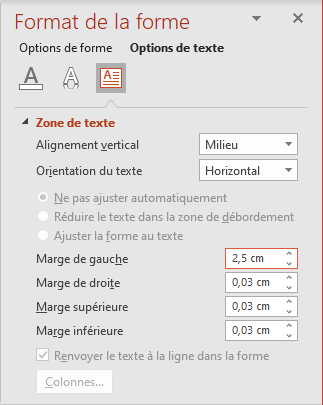
Ajoutez les autres ajustements que vous voulez.
Voir aussi en anglais : Create an organization chart with pictures.