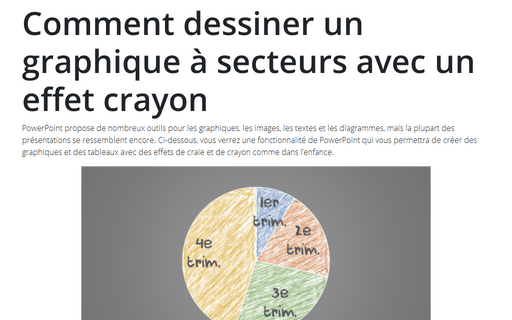Comment dessiner un graphique à secteurs avec un effet crayon dans PowerPoint
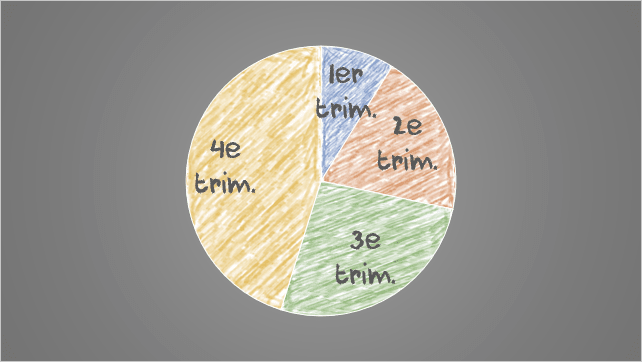
Voir aussi Comment dessiner des graphiques avec effet de craie dans PowerPoint.
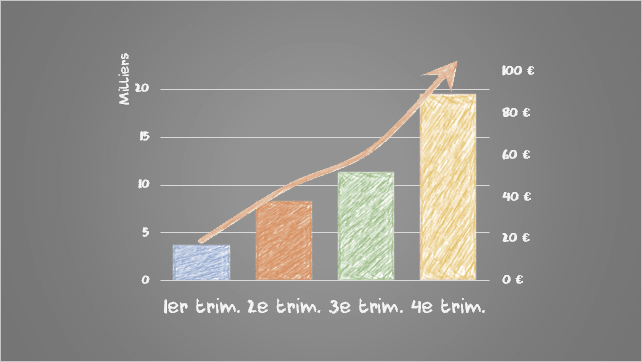
Pour créer un graphique comme le graphique à secteurs ci-dessus, procédez comme suit :
1. Créez le graphique à secteurs :
1.1. Sous l’onglet Insertion, dans le groupe Illustrations, cliquez sur le bouton Graphique :
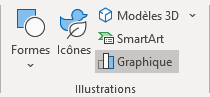
1.2. Dans la boîte de dialogue Insérer un graphique, dans l’onglet Secteurs, choisissez le graphique à Secteurs :
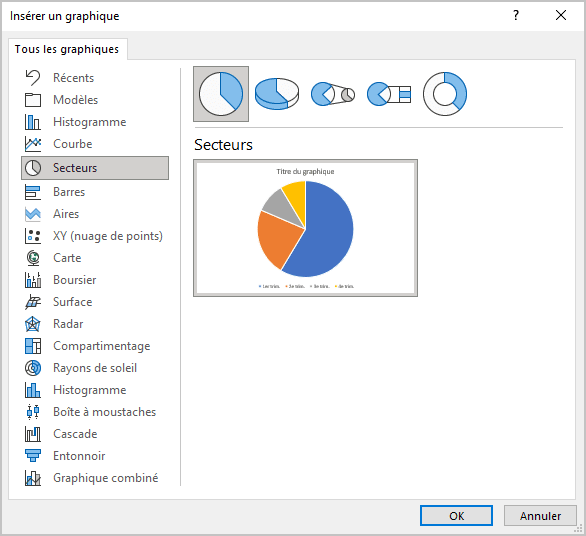
1.3. Dans la boîte de dialogue Graphique dans Microsoft PowerPoint, tapez ou insérez les données du graphique.
Pour cet exemple :
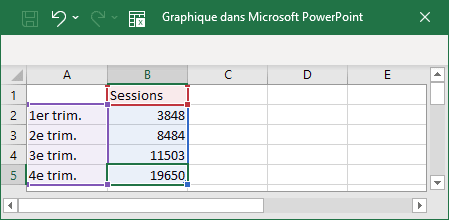
PowerPoint crée un graphique à secteurs pour les données :
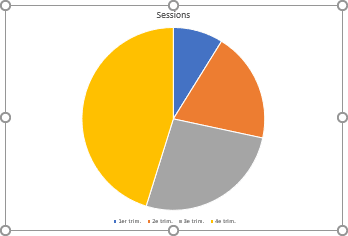
2. A joutez la nouvelle forme :
Sous l’onglet Insertion, dans le groupe Illustrations, cliquez sur la liste déroulante Formes :

Dans la liste Formes, dans le groupe Rectangles, sélectionnez la forme Rectangle :
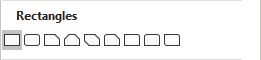
3. Sélectionnez la nouvelle forme et créez une image à partir de celle-ci :
3.1. Sous l’onglet Accueil, dans le groupe Presse-papiers, cliquez sur le bouton Couper (ou appuyez sur Ctrl+X) :
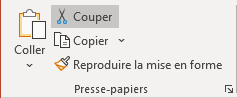 ou
ou

3.2. Sous l’onglet Accueil, dans le groupe Presse-papiers, cliquez sur la liste déroulante Coller, puis cliquez sur Image :
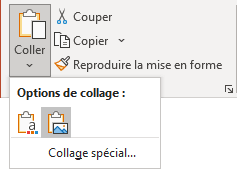
4. Appliquer d’effet crayon :
4.1. Sélectionnez l’image.
4.2. Sous l’onglet Format de l’image, dans le groupe Ajuster, cliquez sur Effets artistiques :
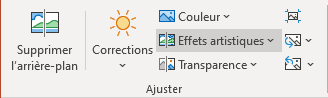 ou
ou

Sélectionnez l’effet que vous aimez dans la liste déroulante Effets artistiques.
Dans cet exemple, l’effet Crayon – Nuances de gris est utilisé :
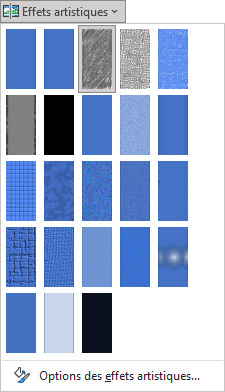
4.3. Sous l’onglet Format de l’image, dans le groupe Ajuster, cliquez sur le bouton Couleur :
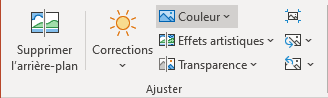 ou
ou

Sélectionnez la couleur que vous aimez dans la liste déroulante Couleur, sous Recolorier :
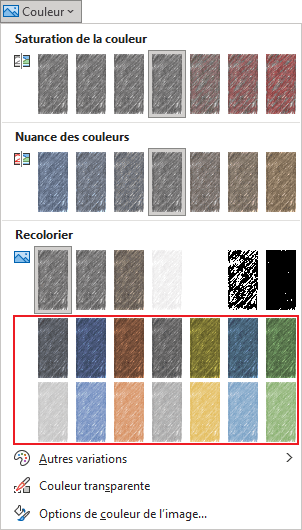
5. Ajoutez un effet crayon au graphique de secteurs :
5.1. Sélectionnez l’image avec un effet crayon de couleur.
Par exemple :
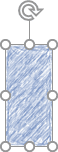
5.2. Copiez l’image sélectionnée dans le presse-papiers : sous l’onglet Accueil, dans le groupe Presse-papiers, cliquez sur le bouton Copier ou appuyez sur Ctrl+C.
5.3. Sélectionnez le premier point de données dans le graphique de secteurs en double-cliquant dessus.
5.4. Cliquez avec le bouton droit sur le point de données sélectionné et sélectionnez Mettre en forme le point de données... dans le menu contextuel :
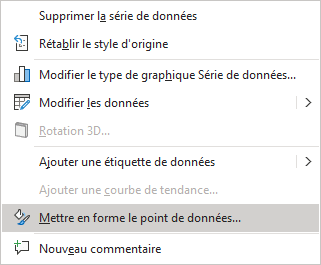
5.5. Dans le volet Mettre en forme le point de données, dans l’onglet Remplissage et trait, dans la section Remplissage, choisissez l’option Remplissage avec image ou texture, puis cliquez sur le bouton Presse-papiers :
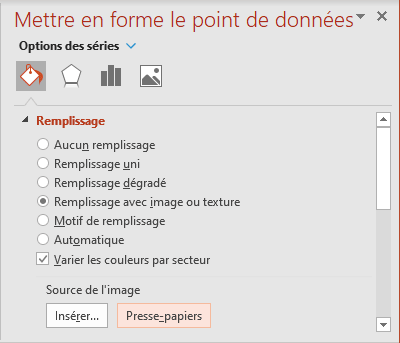
Le premier point de données est prêt :
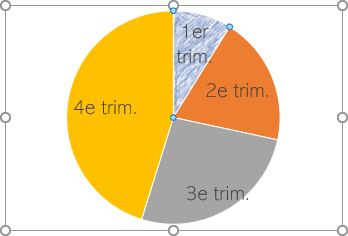
6. Répétez l’étape 4.3. pour recolorer l’image et les étapes 5 pour tous les autres points de données du graphique de secteurs :
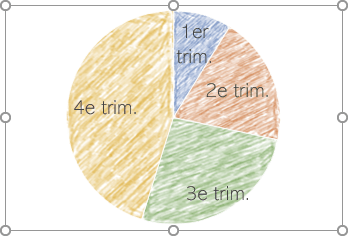
Ajoutez tout autre ajustement que vous aimez.
7. Personnalisez la couleur d’arrière-plan :
7.1. Effectuez l’une des actions suivantes :
- Cliquez avec le bouton droit de la souris sur n’importe quel espace vide de la diapositive et choisissez Mise en forme de l’arrière-plan... dans le menu contextuel :
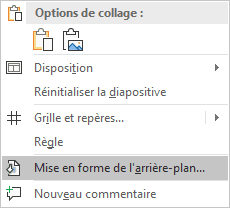
- Dans l’onglet Conception, dans le groupe Personnaliser, cliquez sur le bouton Mise en forme de l’arrière-plan :
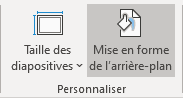
7.2. Dans le volet Mise en forme de l’arrière-plan, sous l’onglet Remplissage, dans le groupe Remplissage, sélectionnez :
- Remplissage uni et choisissez la couleur que vous préférez,
- Remplissage dégradé et choisissez le dégradé et d’autres paramètres,
- Remplissage avec image ou texture et choisissez l’image ou le texture que vous aimez.
Dans cet exemple, un dégradé de gris prédéfini a été utilisé sans aucune modification supplémentaire :
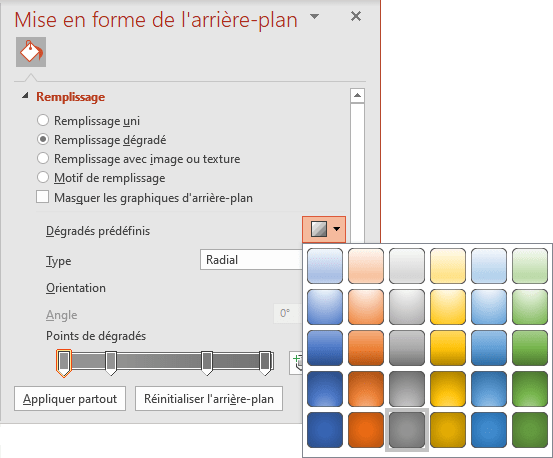
Voir aussi en anglais : How to draw a pie chart with crayon effect in PowerPoint.