Comment ajouter l’effet des pièces qui tombent d’un puzzle

Pour créer un puzzle avec des pièces qui tombent comme celui ci-dessus, procédez comme suit :
1. Créez une forme rectangulaire comme base du puzzle
1.1. Sous l’onglet Insertion, dans le groupe Illustrations, cliquez sur la liste déroulante Formes :
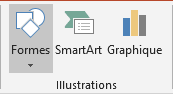
1.2. Dans la liste Formes, dans le groupe Rectangles, sélectionnez la forme Rectangle :
2. Créez un graphique de puzzle
Par exemple :
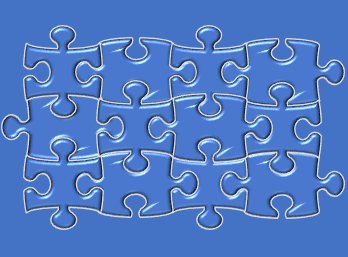
3. Groupez le rectangle et le formes de puzzle ajoutés
Sélectionnez le rectangle et toutes les pièces du puzzle et regroupez-les en effectuant l’une des opérations suivantes :
- Sous l’onglet Accueil, dans le groupe Dessin, cliquez sur la liste Organiser, et puis cliquez sur Grouper :
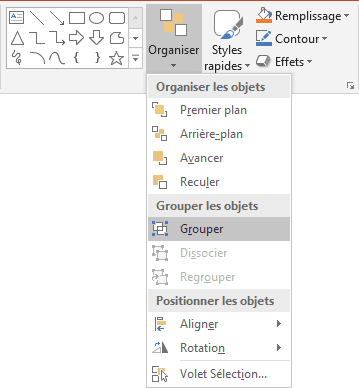
- Sous Outils de dessin, sous l’onglet Mise en forme, dans le groupe Organiser,
choisissez la liste déroulante Grouper, et puis cliquez sur Grouper :
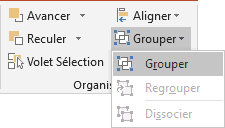
- Cliquez avec le bouton droit sur l’un des objets et choisissez Grouper -> Grouper dans le menu contextuel :
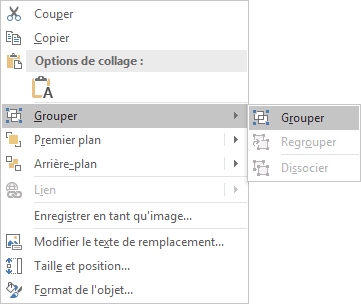
PowerPoint place une seule zone autour des formes au lieu d’une zone distincte autour de chaque objet.
4. Ajoutez une image aux formes
4.1. Cliquez avec le bouton droit sur les formes groupées et choisissez Format de la forme... dans le menu contextuel :
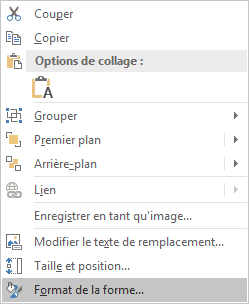
4.2. Dans le volet Format de la forme, sous l’onglet Options de forme, dans le groupe Remplissage et trait, dans la section Remplissage :
- Cochez la case Remplissage avec image ou texture ;
- Cliquez sur le bouton Fichier... :
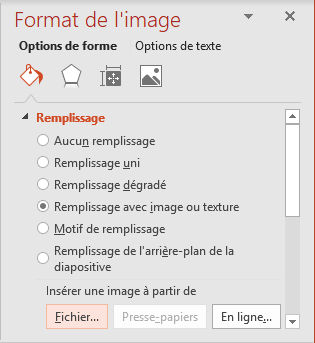
- Choisissez l’image que vous préférez.
PowerPoint affiche une image à l’intérieur des formes groupées :

5. Formatez le rectangle
5.1. Sélectionnez le rectangle, cliquez dessus avec le bouton droit et choisissez Format de la forme... dans le menu contextuel.
5.2. Dans le volet Format de la forme, sous l’onglet Options de forme, dans le groupe Remplissage et trait :
- Dans la section Remplissage, sélectionnez Aucun remplissage :
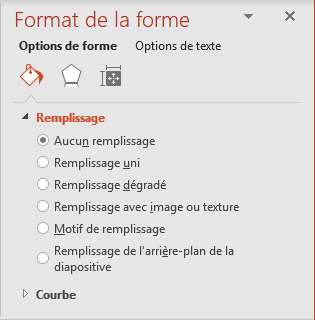
- Dans la section Courbe, choisissez la case Aucune trait :
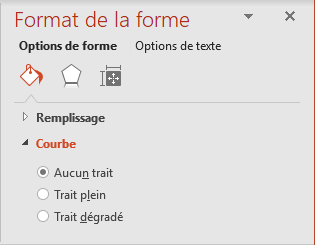
Le rectangle ressemblera à un champ transparent autour du puzzle.
6. Déplacez une pièce de côté
Si vous essayez de déplacer une pièce, vous verrez une image incorrecte dessus :
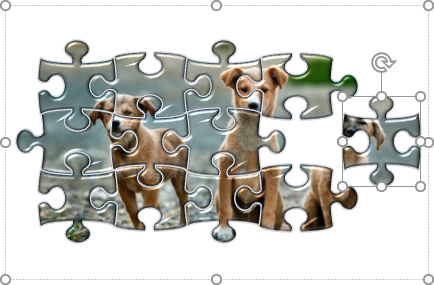
Pour créer un effet de mouvement parfait, procédez comme suit :
6.1. Dupliquez la forme groupée avec un rectangle :
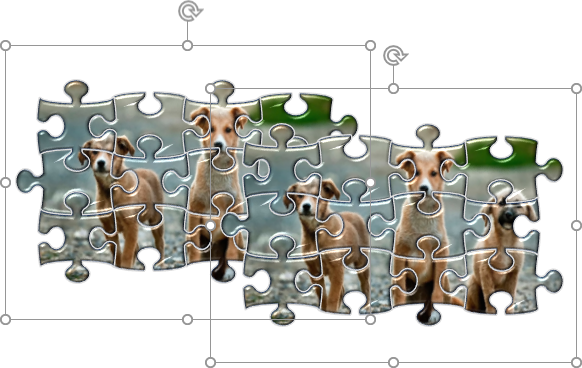
6.2. Dans le premier groupe, supprimez la pièce qui doit être affiché comme tombant.
6.3. Dans le deuxième groupe, supprimez toutes les pièces du puzzle sauf une qui tombe. Le rectangle doit être conservé :
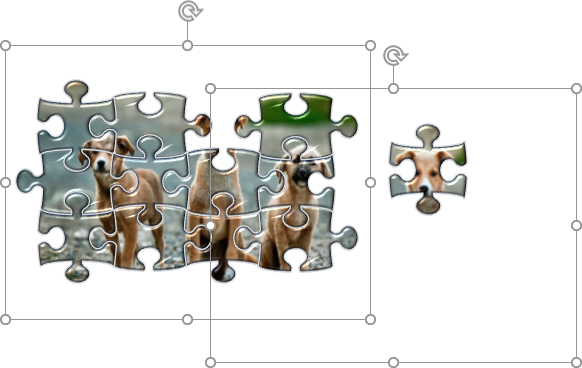
Ainsi, la pièce qui tombe affiche exactement la même image que si elle était dans l’image principale.
7. Déplacez une autre pièce de côté
Si nécessaire, répétez l’étape 6 pour toute autre pièce.
8. Formatez les pièces
8.1. Sélectionnez un groupe d’un rectangle et d’une forme.
8.2. Cliquez avec le bouton droit et choisissez Format de l’image... dans le menu contextuel.
8.3. Dans le volet Format de l’image, sous l’onglet Options de forme, dans le groupe Effets, dans la section Rotation 3D, sélectionnez les valeurs appropriées dans les champs Rotation :
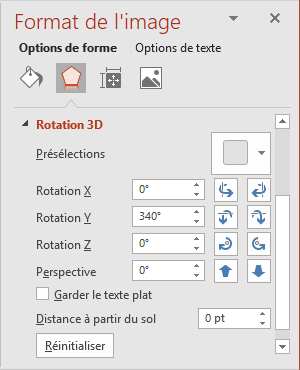
Ajoutez toutes les autres modifications que vous souhaitez.
Voir aussi en anglais : How to add the effect of falling-out pieces of a Jigsaw puzzle.

