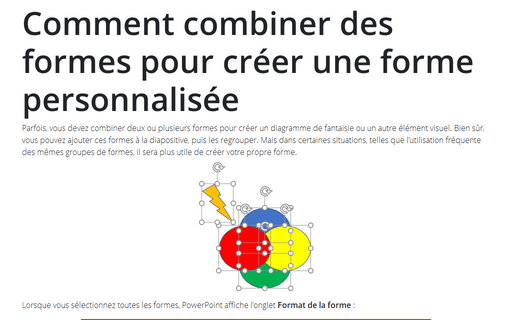Comment combiner des formes pour créer une forme personnalisée
PowerPoint
2016
Parfois, vous devez combiner deux ou plusieurs formes pour créer un diagramme de fantaisie ou un
autre élément visuel. Bien sûr, vous pouvez ajouter ces formes à la diapositive, puis les regrouper.
Mais dans certaines situations, telles que l’utilisation fréquente des mêmes groupes de formes, il
sera plus utile de créer votre propre forme.
Il existe les deux manières de créer une forme personnalisée :
- Faire une forme à partir de certaines formes existantes.
- Modifier une forme existante.
Pour créer une forme à partir de certaines formes existantes, procédez comme suit :
1. Ajoutez des formes à la diapositive, par exemple :
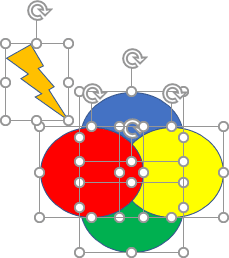
Lorsque vous sélectionnez toutes les formes, PowerPoint affiche la barre d’outils Outils de dessin :

2. Sous Outils de dessin, sous l’onglet Mise en forme, dans le groupe Insérer des formes, cliquez sur la liste déroulante Fusionner les formes, et puis choisissez l’une des opérations proposées :
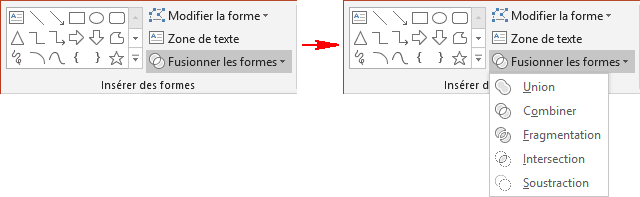
ou
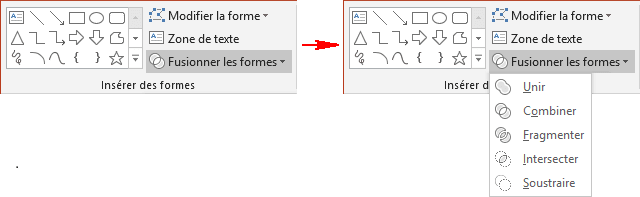
- Union ou Unir les formes sélectionnées :
- Combine toutes les zones de formes qui se chevauchent et ne se chevauchent pas
- Ne soustrait rien
- Conserve le formatage de la première forme sélectionnée
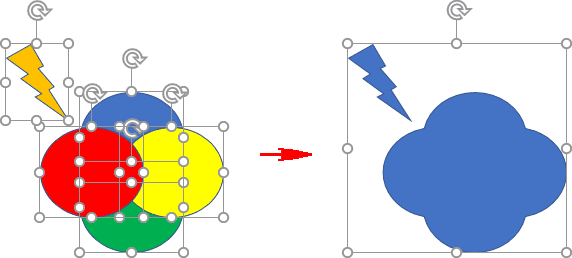
- Combiner les formes sélectionnées :
- Combine des zones de formes qui ne se chevauchent pas
- Soustrait les zones de formes qui se chevauchent
- Si les formes sélectionnées ne se chevauchent pas, agit comme un groupe sans possibilité de dissocier
- Conserve le formatage de la première forme sélectionnée
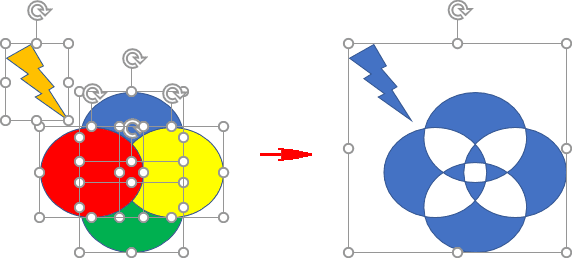
- Fragmentation ou Fragmenter les formes sélectionnées :
- Crée de nouvelles formes à partir de la zone de chevauchement des formes
- Crée de nouvelles formes à partir des zones vides intermédiaires
- Conserve comme formes toutes les zones qui ne se chevauchent pas
- Ne soustrait rien
- Conserve le formatage de la première forme sélectionnée
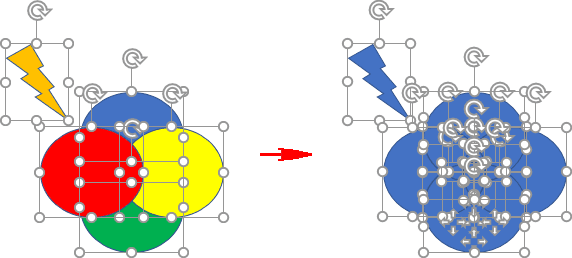
- Intersection ou Intersecter les formes sélectionnées :
- Crée une forme à partir de la zone de chevauchement de toutes les formes
- Si des formes ne se chevauchent pas, rien ne sera créé
- Supprime les zones de formes qui ne se chevauchent pas
- Conserve le formatage de la première forme sélectionnée
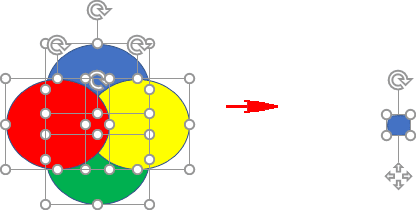
- Soustraction ou Soustraire les formes sélectionnées :
- Conserve la première forme sélectionnée
- Soustrait les zones de chevauchement d’autres formes de la première forme sélectionnée
- Supprime toutes les zones qui ne se chevauchent pas
- Conserve le formatage de la première forme sélectionnée
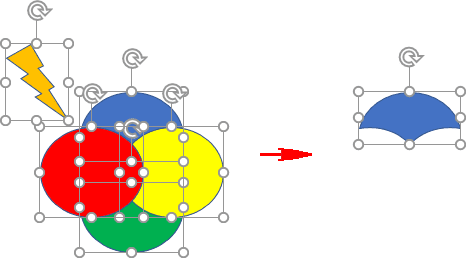
Voir aussi en anglais : How to combine shapes to create a custom shape.