Comment créer un puzzle avec la pièce qui tombe

Pour créer un puzzle comme celui ci-dessus, procédez comme suit :
1. Créez un graphique de puzzle 3D
Par exemple :
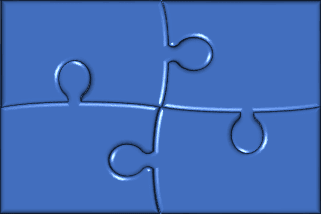
2. Ajoutez une image aux formes
2.1. Sélectionnez toutes les pièces d’un puzzle et regroupez-les en effectuant l’une des opérations suivantes :
- Sous l’onglet Accueil, dans le groupe Dessin, cliquez sur la liste Organiser, et puis cliquez sur Grouper :
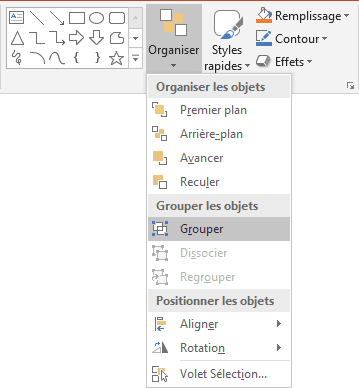
- Sous Outils de dessin, sous l’onglet Mise en forme, dans le groupe Organiser,
choisissez la liste déroulante Grouper, et puis cliquez sur Grouper :
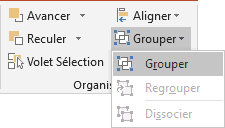
- Cliquez avec le bouton droit sur l’un des objets et choisissez Grouper -> Grouper dans le menu contextuel :
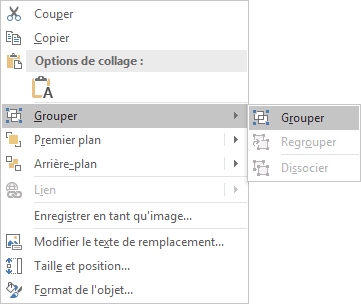
PowerPoint place une seule zone autour des formes au lieu d’une zone distincte autour de chaque objet.
2.2. Cliquez avec le bouton droit sur la forme et choisissez Format de la forme... dans le menu contextuel :
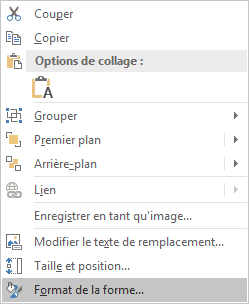
2.3. Dans le volet Format de la forme, sous l’onglet Options de forme, dans le groupe Remplissage et trait, dans la section Remplissage :
- Cochez la case Remplissage avec image ou texture ;
- Cliquez sur le bouton Fichier... :
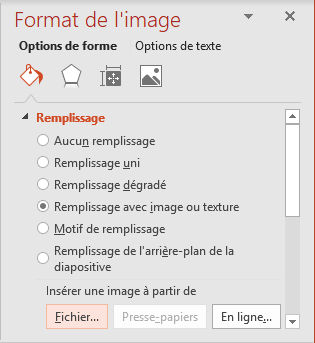
- Choisissez l’image que vous préférez.
PowerPoint affiche une image à l’intérieur des formes groupées :
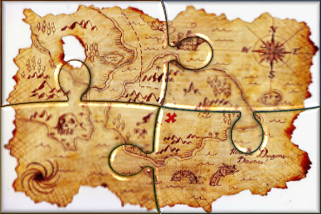
3. Déplacez une pièce de côté
Si vous essayez de déplacer une pièce, vous verrez une image incorrecte car PowerPoint étend l’image à travers le groupe :
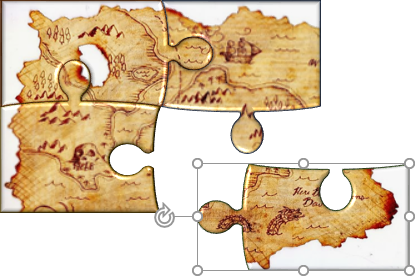
Pour créer un effet de mouvement parfait, effectuez l’une des opérations suivantes :
A. La première façon est d’utiliser des décalages.
Voir Comment déchirer une image en morceaux. Cette méthode doit être utilisée si l’image et les formes ne sont pas complexes et qu’il est facile de choisir des valeurs pour les décalages.
B. La façon d’utiliser l’option Image en mosaïque comme texture est plus simple car cet exemple utilise une pièce du coin.
Remarque : Cette méthode peut être utilisée si la pièce est sélectionnée dans n’importe quel coin, à partir de n’importe quel bord ou du centre du puzzle.
B.1. Cliquez avec le bouton droit sur les formes groupées et choisissez Format de la forme... dans le menu contextuel.
B.2. Dans le volet Format de la forme, sous l’onglet Options de forme, dans le groupe Remplissage et trait, dans la section Remplissage, sélectionnez les valeurs appropriées dans les champs Décalage :
- Sélectionnez l’option Image en mosaïque comme texture,
- Tapez ou sélectionnez les décalages appropriés dans les champs Décalage X et Décalage Y, si nécessaire,
- Saisissez ou sélectionnez les valeurs appropriées dans les champs Échelle X et Échelle Y, si nécessaire :
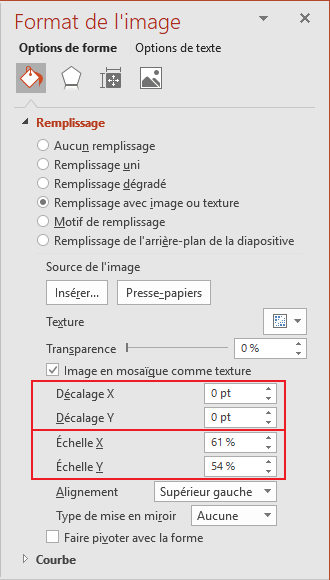
- Choisissez l’Alignement nécessaire :
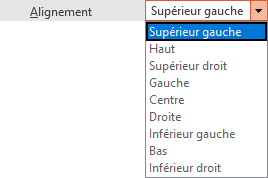
B.3. Sélectionnez la forme que vous voulez ressembler à une forme tombée, coupez-la du groupe en cliquant sur Ctrl+X, puis collez-la où vous préférez en cliquant sur Ctrl+V.
La pièce doit être parfaite, elle conserve toutes les valeurs de décalage, d’échelle et d’alignement :
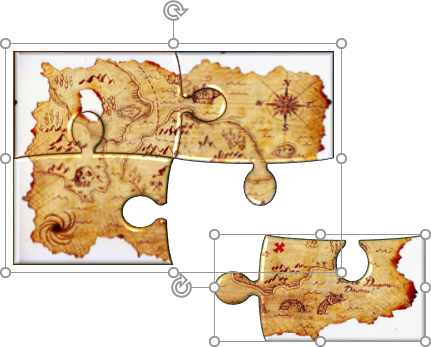
C. La façon plus complexe consiste à utiliser la forme d’addition.
Voir Comment ajouter l’effet des pièces qui tombent d’un puzzle. Cette méthode doit être utilisée si la pièce n’est pas sélectionnée à partir du coin, du bord ou du centre du puzzle. Il est donc complexe de choisir n’importe quel alignement.
4. Ajoutez une rotation pour la forme
Dans le volet Format de l’image, dans l’onglet Options de forme, dans le groupe Effets, dans la section Rotation 3D, sélectionnez les valeurs appropriées dans les champs Rotation :
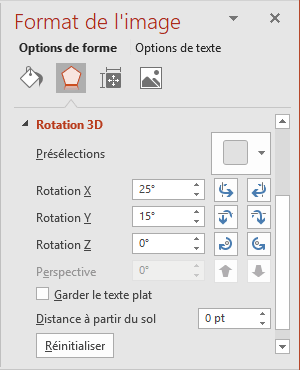
Remarque: Pour modifier la valeur du champ Perspective, sélectionnez d’abord une valeur dans la liste Présélections, sous Perspective.
Par exemple, Perspective : bas :
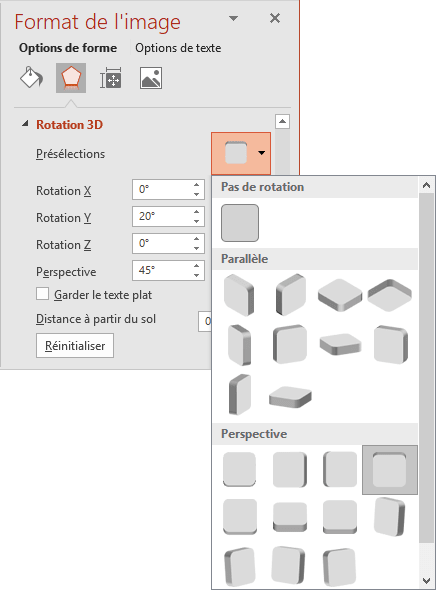
Ajoutez toutes les autres modifications que vous souhaitez.
Voir aussi en anglais : How to create a Jigsaw puzzle with the falling-out piece.

