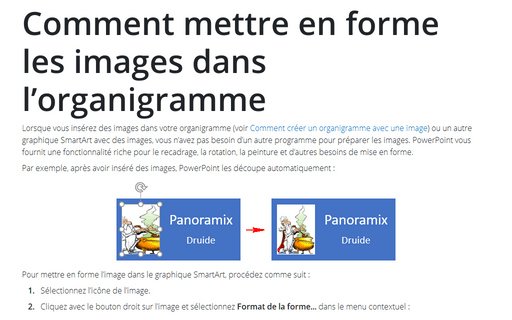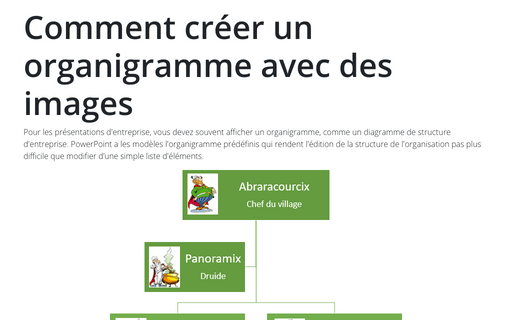Comment mettre en forme les images dans l’organigramme
PowerPoint
2016
Lorsque vous insérez des images dans votre organigramme (voir
Comment créer un organigramme avec une image)
ou un autre graphique SmartArt avec des images, vous n’avez pas besoin d’un autre programme
pour préparer les images. PowerPoint vous fournit une fonctionnalité riche pour le recadrage,
la rotation, la peinture et d’autres besoins de mise en forme.
Par exemple, après avoir inséré des images, PowerPoint les découpe automatiquement :
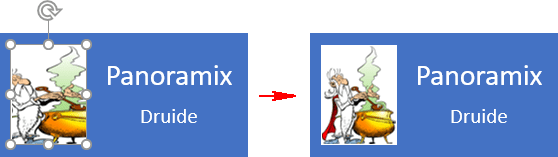
Pour mettre en forme l’image dans le graphique SmartArt, procédez comme suit :
1. Sélectionnez l’icône de l’image.
2. Cliquez avec le bouton droit sur l’image et sélectionnez Format de la forme... dans le menu contextuel :
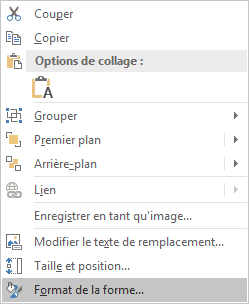
3. Dans le volet Format de l’image, dans l’onglet Remplissage et trait, dans le groupe Remplissage, modifiez les options de décalage :
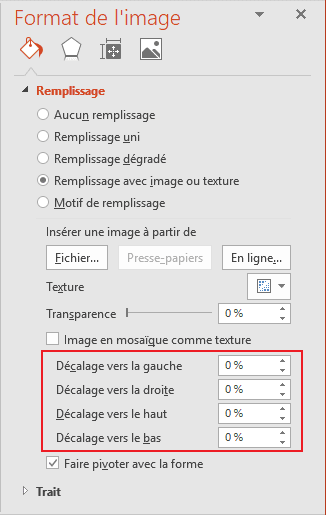
Voir aussi en anglais : How to format pictures in organization chart.