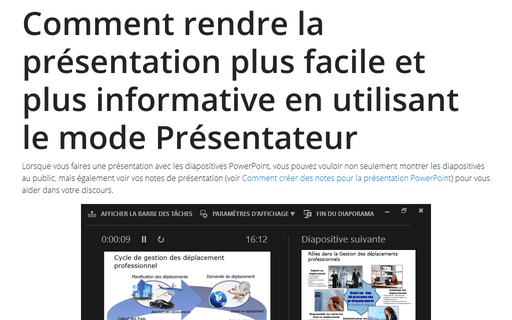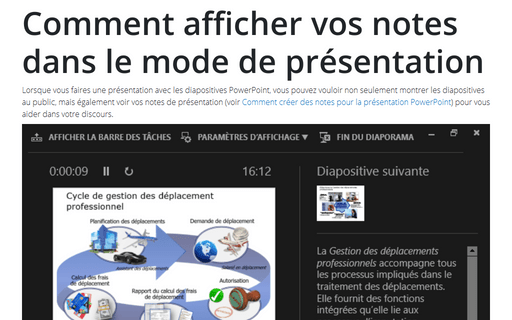Comment rendre la présentation plus facile et plus informative en utilisant le mode Présentateur
Toutes ces et d’autres fonctionnalités que vous pouvez utiliser dans le mode Présentateur (voir Quelques fonctionnalités du mode Présentateur) :
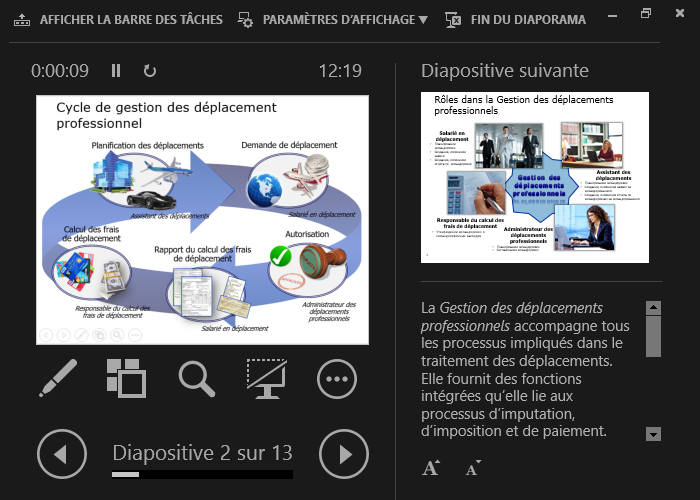
Dans le mode Présentateur, il y a :
Sur le côté gauche
A. Dans la partie principale, la diapositive actuelle qui est montrée au public :

B. Au-dessus de la diapositive actuelle, la minuterie :
La minuterie peut vous aider à garder une trace de la durée de votre présentation. Vous pouvez cliquer sur le bouton pause pour certains cas ou même redémarrer le minuteur.
Ici aussi, vous pouvez voir l’heure actuelle (dans cet exemple, 12 : 19).
C. Sous la diapositive actuelle se trouve la barre d’outils :

Ces icônes représentent différents outils qui vous permettent :
1. Dessinez sur vos diapositives en utilisant les Outils Stylet et pointeur laser :
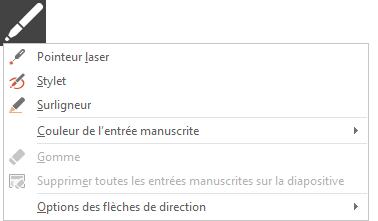
Pour afficher des points ou des éléments dans votre diapositive :
- Pointeur laser -
 :
:

- Stylet -
 :
:

- Surligneur -
 :
:

- Vous pouvez choisir la couleur pour mettre en évidence certains éléments de différentes
couleurs :
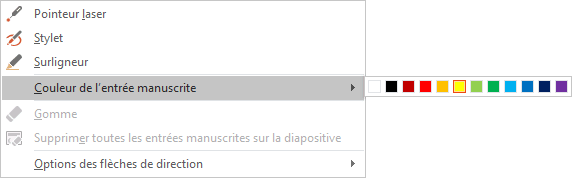
Vous pouvez utiliser différentes couleurs pour :
- Stylet :

- Surligneur :

- Gomme
 ou Supprimer toutes les entrées manuscrites sur la diapositive peut aider à supprimer les dessins ajoutés précédemment.
ou Supprimer toutes les entrées manuscrites sur la diapositive peut aider à supprimer les dessins ajoutés précédemment.
2. Affichez toutes les diapositives de votre présentation en utilisant Afficher toutes les diapositives :

Vous verrez les miniatures de toutes les diapositives de votre présentation et pourrez facilement accéder à une diapositive spécifique (vous les verrez uniquement dans le mode Présentateur, ces miniatures ne seront pas affichées au public) :
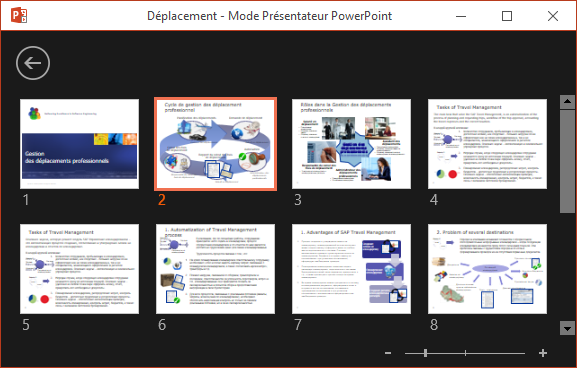
Voir Comment organiser vos diapositives et Comment ajouter des informations supplémentaires à votre présentation PowerPoint pour la meilleure navigation.
3. Agrandissez la diapositive pour attirer l’attention du public sur un point particulier en utilisant le Zoom dans la diapositive :

Vous pouvez indiquer la partie que vous voulez montrer de plus près :
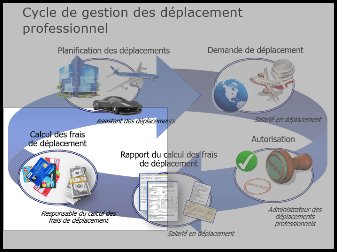
Lorsque vous pouvez naviguer dans la diapositive pour afficher d’autres détails :

Pour afficher la diapositive entière, cliquez simplement sur le bouton Zoom dans la diapositive.
4. Masquez la diapositive actuelle afin d’éloigner l’attention de public de l’écran en utilisant le bouton Arrêter ou lancer le diaporama :

5. Effectuez quelques autres outils intéressants à l’écran :
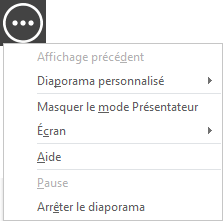
D. En bas à gauche, il y a la barre de Navigation, qui permet de passer à la diapositive précédente ou suivante :
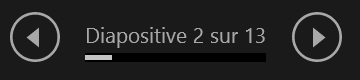
Sur le côté droit
E. En haut, sera affichée la diapositive suivante (voir Comment créer votre propre diaporama).
F. En bas, vous pouvez voir les notes de la diapositive en cours.
Voir Comment afficher vos notes dans le mode de présentation pour plus de détails.
Voir aussi en anglais : How to make the presentation easier and more informative using Presenter view.