Comment créer des effets de gouttes ou de vagues dans PowerPoint

Pour créer une image comme celle ci-dessus, vous devez suivre les deux étapes simples :
I. Créez une forme avec l’effet de gouttes ou de vagues. Vous devrez d’abord télécharger l’une des polices gratuites (merci beaucoup aux créateurs !) :
II. Collez l’image dans la forme.
Pour créer une forme avec l’effet des gouttes, procédez comme suit :
1. Ajoutez une forme à la diapositive, par exemple, une ellipse :
1.1. Sous l’onglet Insertion, dans le groupe Illustrations, sélectionnez Formes :

1.2. Dans la liste Formes, dans le groupe Rectangles, sélectionnez et ajoutez à la diapositive la forme Ellipse :
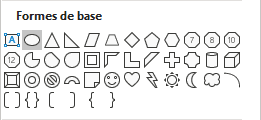
2. Ajoutez la lettre de la police choisie à l’avant de la forme, par exemple :
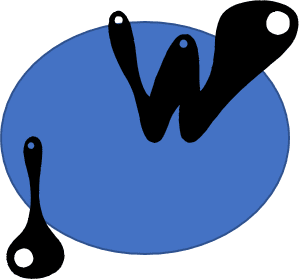
3. Ajoutez plus de lettres avec des rotations différentes :
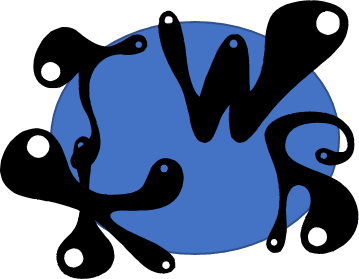
Et plus :
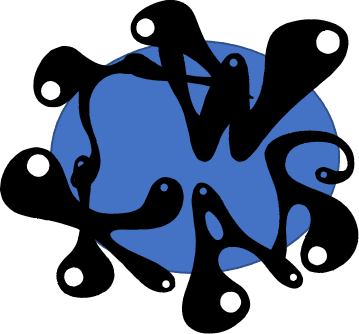
4. Sélectionnez la forme et la lettre, puis sous l’onglet Format de la forme, dans le groupe Insérer des formes, sélectionnez la liste déroulante Fusionner les formespuis sélectionnez Unir :
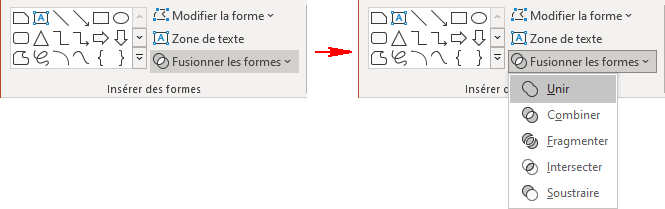
Vous verrez une nouvelle forme :
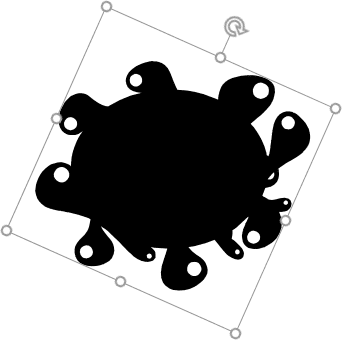
5. Ajoutez l’image (pour plus de détails, voir Comment créer des conceptions d’images simples pour des diapositives PowerPoint).
Ajoutez tous les autres ajustements que vous préférez.
Voir aussi en anglais : How to create drops or waves effects in PowerPoint.

