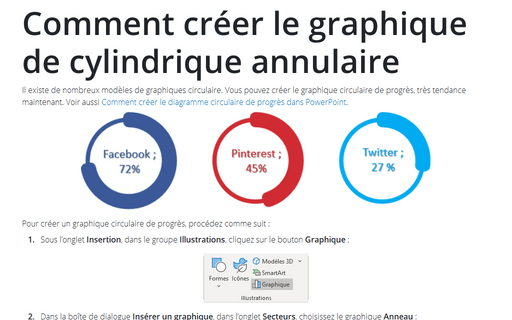Comment créer le graphique de cylindrique annulaire dans PowerPoint
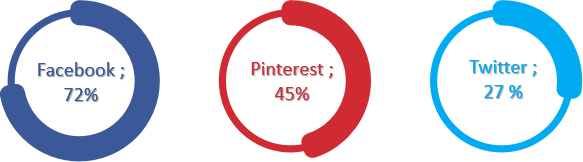
Pour créer un graphique circulaire de progrès, procédez comme suit :
1. Sous l’onglet Insertion, dans le groupe Illustrations, cliquez sur le bouton Graphique :
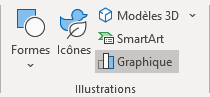
2. Dans la boîte de dialogue Insérer un graphique, dans l’onglet Secteurs, choisissez le graphique Anneau :
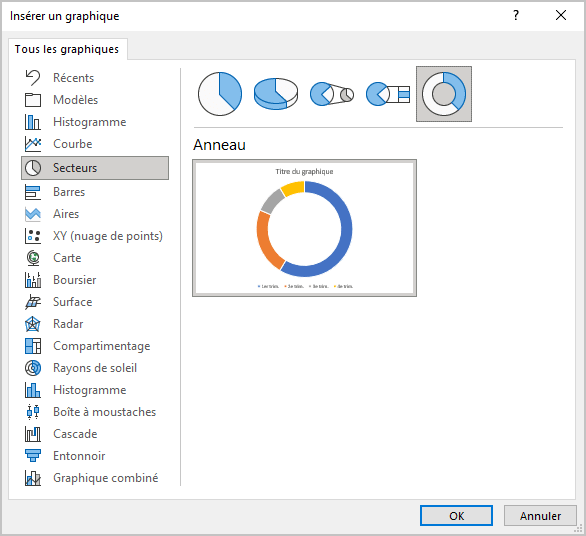
3. Dans la boîte de dialogue Graphique dans Microsoft PowerPoint, entrez la valeur dans la colonne Valeur et la formule = 100 – valeur dans la colonne Reste :
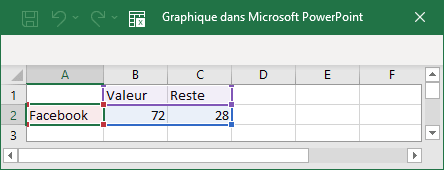
4. Modifiez la largeur du graphique à secteurs :
4.1. Cliquez avec le bouton droit sur les données de votre graphique et choisissez Mettre en forme une série de données... dans le menu contextuel :
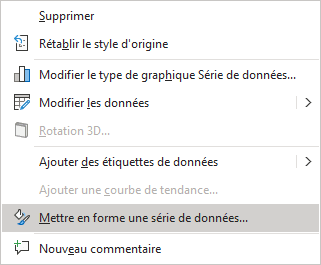
4.2. Dans le volet Mise en forme des séries de données, sous l’onglet Options de des séries, choisissez le volume dans le champ Taille du centre :
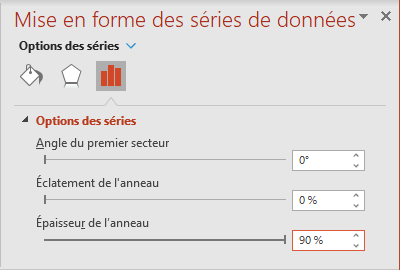
5. Personnalisez les données de Valeur :
5.1. Cliquez avec le bouton droit sur les données de valeurs et sélectionnez Mettre en forme le point de données... dans le menu contextuel :
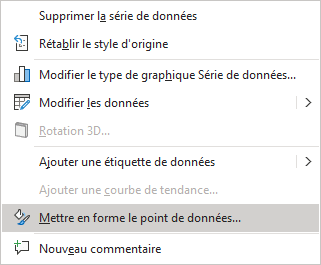
5.2. Dans le volet Mettre en forme le point de données, sous l’onglet Remplissage et trait :
- Dans le groupe Remplissage, choisissez Remplissage uni et sélectionnez la
couleur que vous préférez :
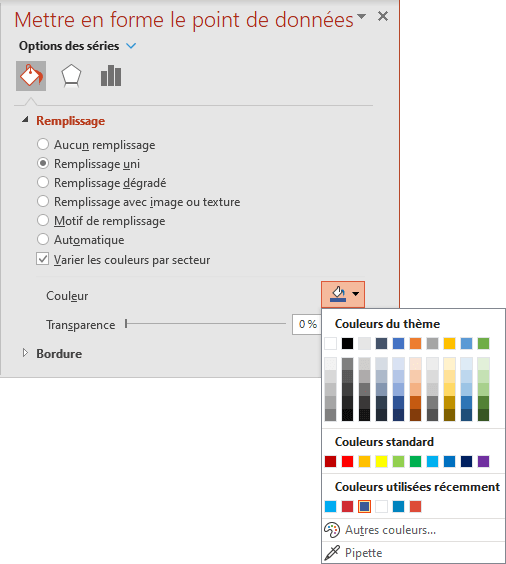
- Dans le groupe Bordure, choisissez Trait plein, puis sélectionnez la couleur
que vous préférez et augmentez la largeur dans le champ Largeur :
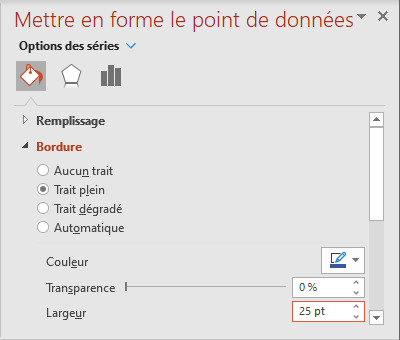
6. Personnalisez les données de Reste :
Ouvrez le volet Mettre en forme le point de données, sous l’onglet Remplissage et trait :
- Dans la section Remplissage, choisissez Remplissage uni et sélectionnez la couleur comme pour les données de Valeur.
- Dans la section Bordure, choisissez Aucun trait :
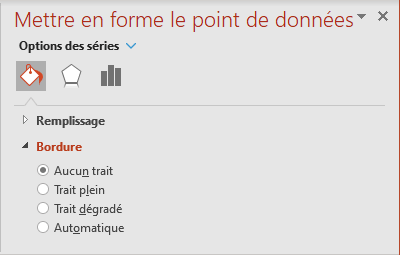
Faites les autres ajustements pour obtenir le look que vous voulez.
Voir aussi en anglais : How to create full circle progress charts in PowerPoint.