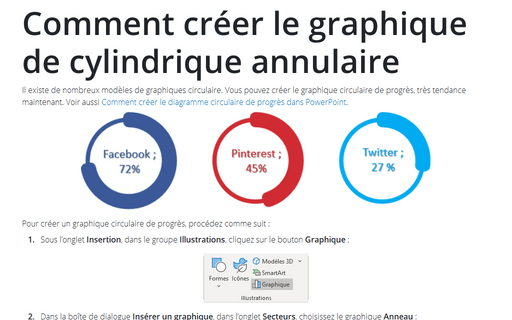Comment utiliser le graphique circulaire de progrès pour la numérotation
Ci-dessous vous pouvez voir comment utiliser le graphique circulaire de progrès pour créer une numérotation dans votre présentation PowerPoint.
Voir aussi la liste de numération.
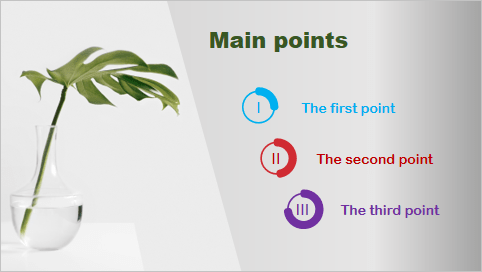
Pour créer une diapositive comme ci-dessus, procédez comme suit :
1. Créez une image d’arrière-plan. Pour plus d’informations, voir Comment créer un arrière-plan personnalisé pour la diapositive PowerPoint.
2. Créez plusieurs graphiques circulaires de progrès pour la numérotation (voir Comment créer le graphique de cylindrique annulaire dans PowerPoint) :
2.1. Sous l’onglet Insertion, dans le groupe Illustrations, cliquez sur le bouton Graphique :
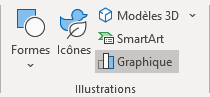
Dans la boîte de dialogue Insérer un graphique, dans l’onglet Secteurs, choisissez le graphique Anneau :
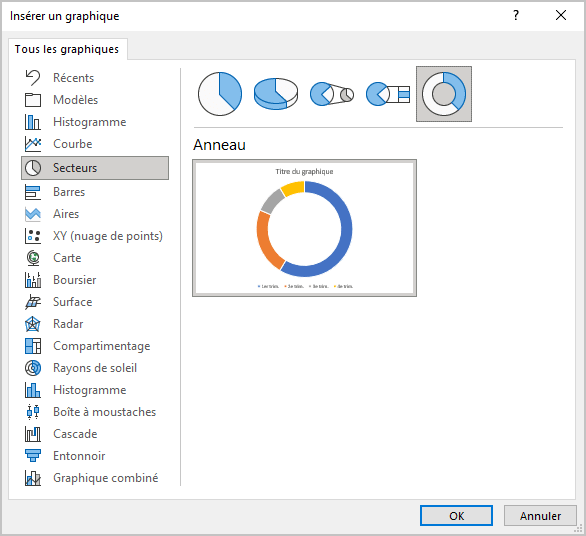
2.2. Dans la boîte de dialogue Graphique dans Microsoft PowerPoint :
- Dans la ligne Volume, entez la formule : numéro de point * 100 / (nombre total
d’éléments dans la liste + 1).
Dans cet exemple :
- Le premier point – 1 * 100 / (3 + 1) = 25 :
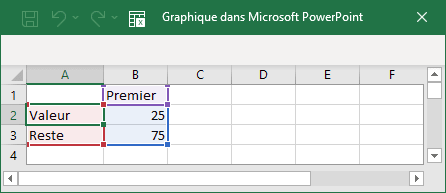
- Le deuxième point – 2 * 100 / (3 + 1) = 50 ;
- Le troisième point – 3 * 100 / (3 + 1) = 75.
- Le premier point – 1 * 100 / (3 + 1) = 25 :
- Dans la ligne Reste, entez la formule – 100 – Volume :
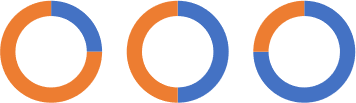
3. Personnaliser les données de Volume :
3.1. Cliquez avec le bouton droit sur les données de Volume et sélectionnez Mettre en forme le point de données... dans le menu contextuel :
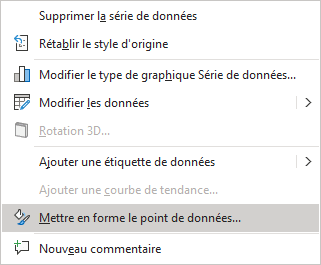
3.2. Dans le volet Mettre en forme le point de données, sous l’onglet Remplissage et trait :
- Dans le groupe Remplissage, choisissez Remplissage uni et sélectionnez la
couleur que vous préférez :
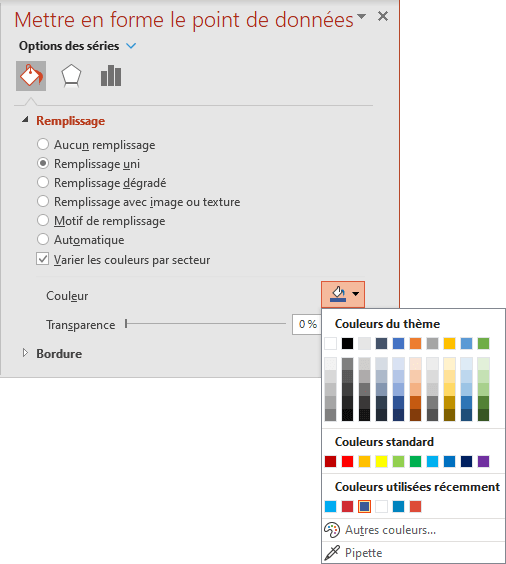
- Dans le groupe Bordure, choisissez Trait plein, puis sélectionnez la couleur
que vous préférez et augmentez la largeur dans le champ Largeur :
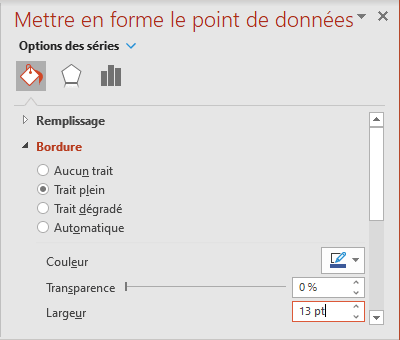
4. Personnalisez les données de Reste :
Ouvrez le volet Mettre en forme le point de données, sous l’onglet Remplissage et trait :
- Dans la section Remplissage, choisissez Remplissage uni et sélectionnez la couleur comme pour les données de Valeur.
- Dans la section Bordure, choisissez Aucun trait :
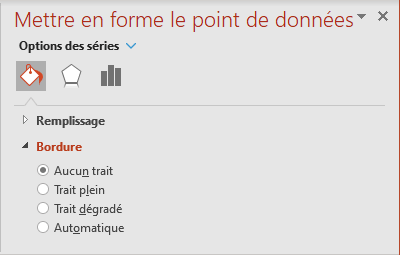
Faites les autres ajustements pour obtenir le look que vous voulez.
Voir aussi en anglais : How to use full circle progress charts for numbering.