Comment créer un arrière-plan personnalisé pour la diapositive PowerPoint
Ci-dessous vous pouvez voir comment créer un arrière-plan personnalisé pour la diapositive PowerPoint.

Pour créer une diapositive comme ci-dessus, procédez comme suit :
1. Ajoutez des formes à la diapositive et regroupez-les (voir Comment créer des conceptions d’images simples pour des diapositives PowerPoint), par exemple :
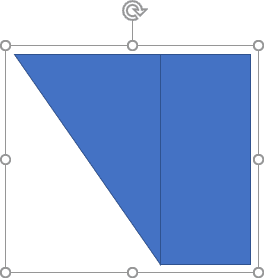
2. Cliquez avec le bouton droit sur les formes groupées et choisissez Format de la forme... dans le menu contextuel :

3. Dans le volet Format de la forme, sous l’onglet Options de forme, dans le groupe Remplissage et trait :
- Dans le groupe Remplissage, choisissez Remplissage uni et sélectionnez la
couleur que vous préférez :
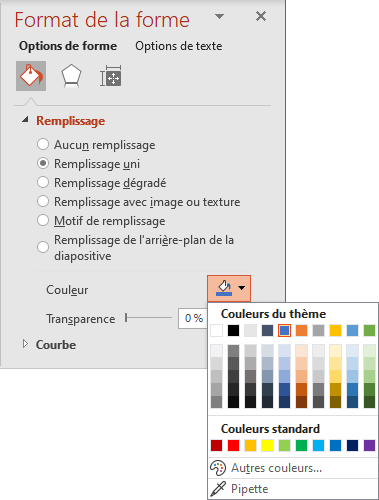
- Dans la section Courbe, choisissez la case Aucun trait :
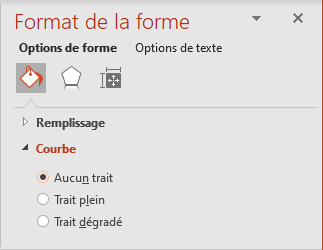
Dans cet exemple, le groupe de formes ressemble à ceci :
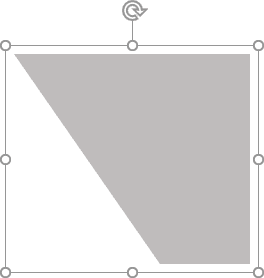
4. Pour ajouter une image d’arrière-plan, cliquez avec le bouton droit de la souris sur une diapositive vide et choisissez Mise en forme de l’arrière-plan... dans le menu contextuel :
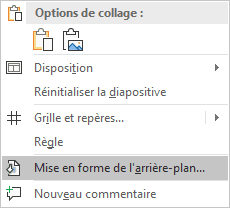
5. Dans le volet Mise en forme de l’arrière-plan, dans le groupe Remplissage et trait, dans la section Remplissage :
- Sélectionnez la case Remplissage avec image ou texture.
- Cliquez sur le bouton Insérer... et choisissez l’image que vous préférez :
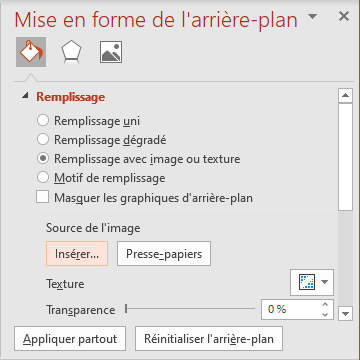
Ajoutez tout autre ajustement que vous voulez.
Voir aussi en anglais : How to make a custom background for the PowerPoint slide.

