Comment créer une forme ovale dessinée à la main dans PowerPoint
Ci-dessous, vous verrez comment créer une forme ovale dessinée à la main qui est utilisée dans le graphique, le diagramme ou le schéma fonctionnel dessiné à la main.
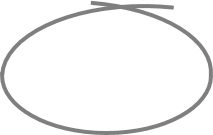 ou
ou
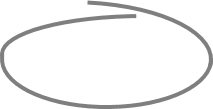
Pour créer une forme comme celle-ci-dessus, procédez comme suit :
1. Sous l’onglet Insertion, dans le groupe Illustrations, cliquez sur Formes :

Dans la liste déroulante Formes, dans le groupe Formes de base, sélectionnez et ajoutez à la diapositive la forme Arc :
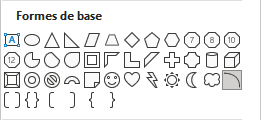
2. Placez la première partie de nouvelle forme et créez sa moitié inférieure en déplaçant les points orange :
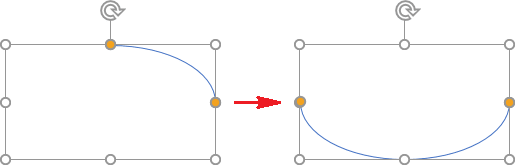
3. Insérez la deuxième partie de la nouvelle forme :
3.1. Sous l’onglet Accueil, dans le groupe Illustrations, cliquez sur la liste Formes, puis dans le groupe Formes de base, sélectionnez et ajoutez à la diapositive la forme Arc.
3.2. Augmentez la taille de la nouvelle forme d’arc et modifiez-la en déplaçant le points orange comme vous souhaitez.
Par exemple :
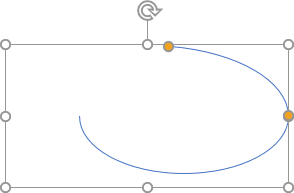 ou
ou
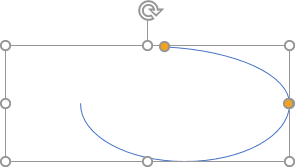
4. Insérez la troisième partie comme la deuxième.
Par exemple :
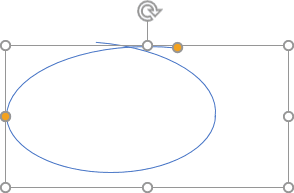 ou
ou
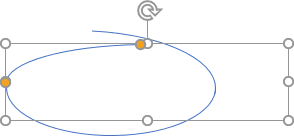
5. Sélectionnez trois parties de la nouvelle forme et regroupez-les en effectuant l’une des opérations suivantes :
- Sous l’onglet Accueil, dans le groupe Dessin, cliquez sur la liste Organiser, et puis cliquez sur Grouper :
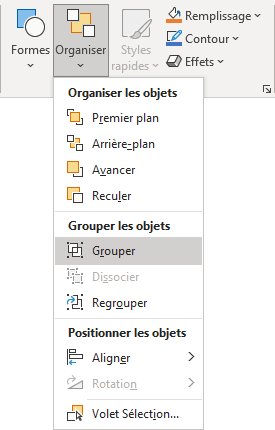
- Sous l’onglet Format de la forme, dans le groupe Organiser, choisissez la liste déroulante Grouper, et puis cliquez sur Grouper :
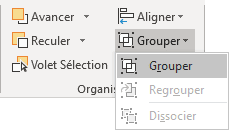
- Cliquez avec le bouton droit sur l’un des objets et choisissez Grouper -> Grouper dans le menu contextuel :
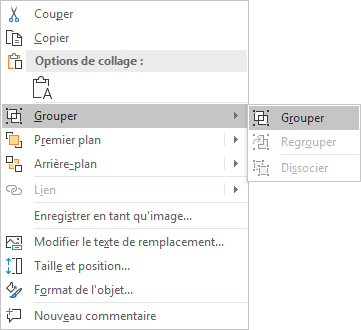
PowerPoint place une seule bordure autour des objets au lieu d’une zone distincte autour de chaque objet :
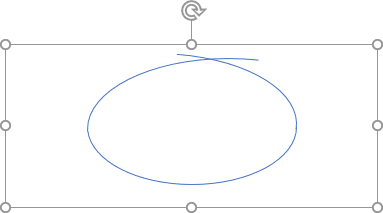
6. Cliquez avec le bouton droit sur la nouvelle forme et choisissez Format de la forme... dans le menu contextuel :

7. Dans le volet Format de la forme, sous l’onglet Options de forme, dans le groupe Remplissage et trait, dans la section Courbe, sélectionne l’option Trait plein, et puis :
- Sélectionnez la couleur comme vous préférez :
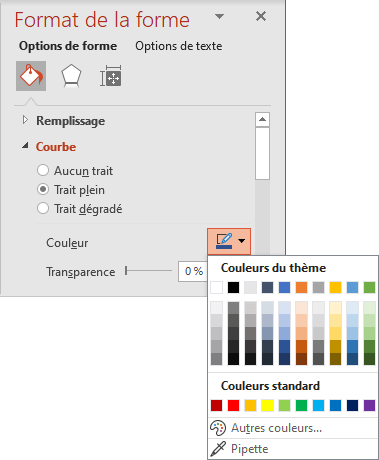
- Sélectionnez la largeur selon vos préférences :
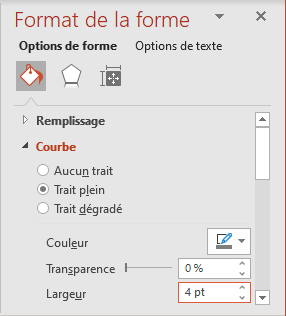
Ajoutez tous les autres ajustements que vous aimez.
Voir aussi en anglais : How to create a hand-drawn oval shape in PowerPoint.

