Comment créer un diagramme avec un effet de dessin à la craie
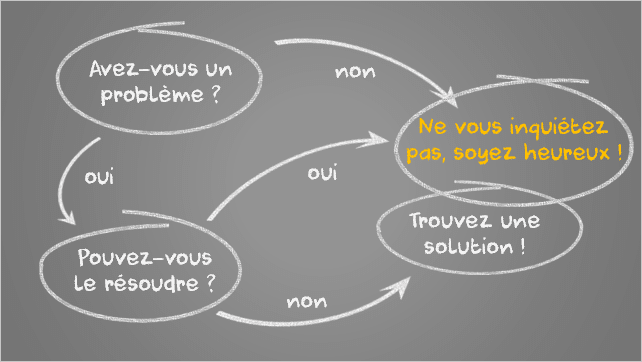
Voir aussi Comment dessiner un graphique avec effet craie dans PowerPoint.
Pour créer un organigramme comme celui ci-dessus, procédez comme suit :
1. Créez des formes personnalisées telles que l’ovale et la flèche :
Dans cet exemple, nous avons utilisé :
- Trois formes ovales différentes (la quatrième est la première forme tournée), voir Comment créer une forme ovale dessinée à la main dans PowerPoint :
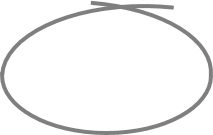
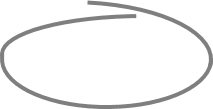
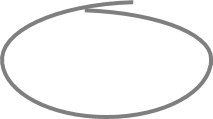
- Une seule flèche personnalisée, voir Comment créer une forme de flèche dessinée à la main dans PowerPoint :
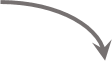
- La police DK Cool Crayon font.
2. Personnalisez la couleur d’arrière-plan :
2.1. Effectuez l’une des actions suivantes :
- Cliquez avec le bouton droit de la souris sur n’importe quel espace vide de la diapositive et choisissez Mise en forme de l’arrière-plan... dans le menu contextuel :
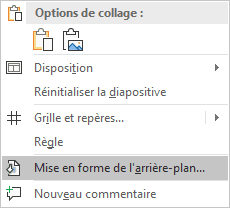
- Dans l’onglet Conception, dans le groupe Personnaliser, cliquez sur le bouton Mise en forme de l’arrière-plan :
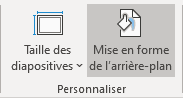
2.2. Dans le volet Mise en forme de l’arrière-plan, sous l’onglet Remplissage, dans le groupe Remplissage, sélectionnez :
- Remplissage uni et choisissez la couleur que vous préférez,
- Remplissage dégradé et choisissez le dégradé et d’autres paramètres,
- Remplissage avec image ou texture et choisissez l’image ou le texture que vous aimez.
Dans cet exemple, un dégradé de gris prédéfini a été utilisé sans aucune modification supplémentaire :
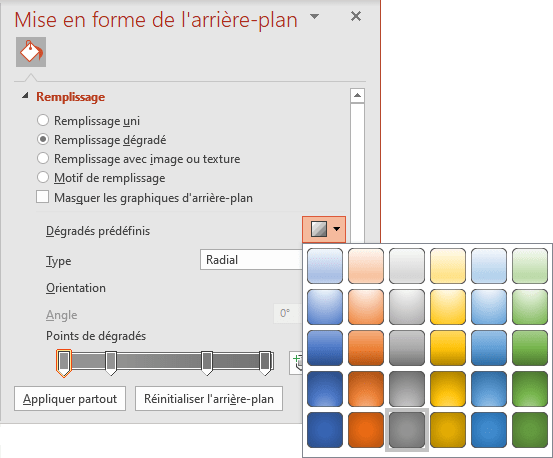
3. Faites un effet de craie pour les formes :
3.1. Tout d’abord, il est nécessaire de convertir la forme en image :
- Sélectionnez une forme ou un groupe de formes.
- Sous l’onglet Accueil, dans le groupe Presse-papiers, cliquez sur le bouton Couper (ou appuyez sur Ctrl+X) :
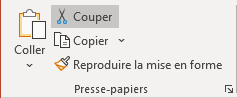 ou
ou

- Sous l’onglet Accueil, dans le groupe Presse-papiers, cliquez sur la liste déroulante Coller, puis cliquez sur Image :
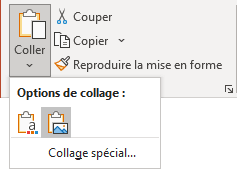
3.2. Pour créer un effet de craie, sélectionnez l’image, puis sous l’onglet Format de l’image, dans le groupe Ajuster, cliquez sur Effets artistiques :
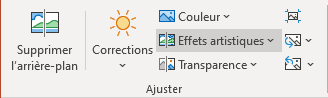 ou
ou

Sélectionnez l’effet que vous aimez dans la liste déroulante Effets artistiques.
Dans cet exemple, on a utilisé l’effet Crayon - Croquis :
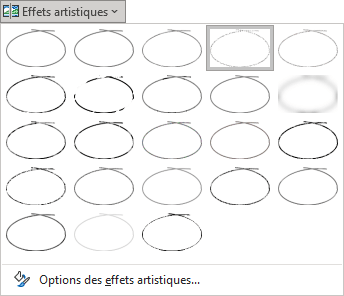
4. Ajoutez le même effet artistique à toutes les autres formes.
Ajoutez du texte et d’autres ajustements que vous aimez.
Voir aussi en anglais : How to create a flowchart with chalk drawing effect.

