Comment faire l’arrière-plan avec un effet craie ou marqueur
Pour certaines diapositives PowerPoint, vous pouvez ajouter une image d’arrière-plan avec un effet de craie ou de marqueur :
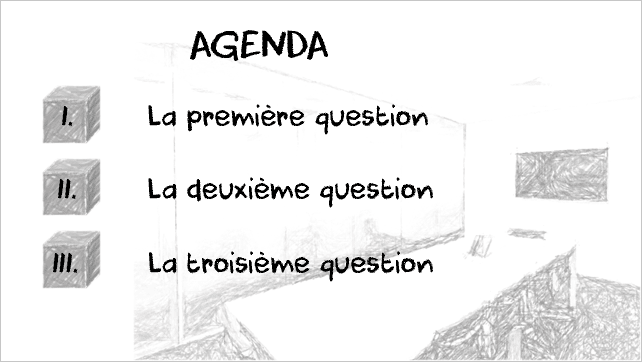
Pour créer une image d’arrière-plan comme celle ci-dessus, procédez comme suit :
1. Ajoutez une image que vous préférez à la diapositive en utilisant n’importe quelle méthode connue.
Par exemple, en le copiant-collant ou en utilisant l’onglet Insertion :
1.1. Sous l’onglet Insertion, dans le groupe Images, cliquez sur le bouton Images, puis choisissez à partir de quelle source vous souhaitez insérer l’image :
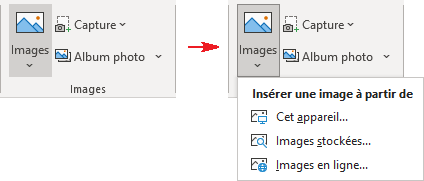
1.2. Dans la boîte de dialogue, choisissez l’image.
2. Pour créer un effet de craie ou de marqueur, sélectionnez l’image, puis sous l’onglet Format de l’image, dans le groupe Ajuster, cliquez sur Effets artistiques :
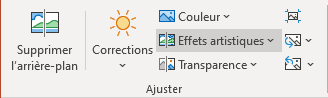 ou
ou

3. Sélectionnez l’effet que vous aimez dans la liste déroulante Effets artistiques :
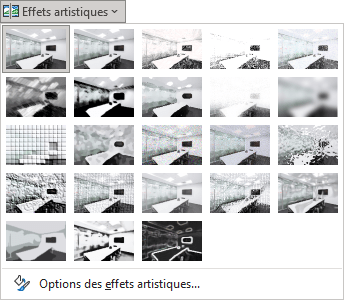
Par exemple, utilisez l’effet Crayon – Croquis :
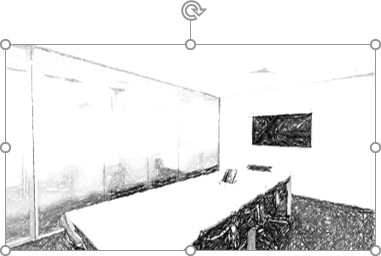
4. Modifiez les paramètres de l’effet sélectionné :
4.1. Cliquez avec le bouton droit sur la forme et choisissez Format de l’image... dans le menu contextuel :
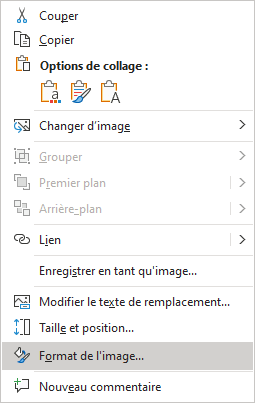
4.2. Dans le volet Format de l’image, dans le groupe Effets, dans la section Effets artistiques, modifiez les paramètres de l’effet sélectionné.
Par exemple, pour l’effet Crayon - Croquis, vous pouvez sélectionner des valeurs différentes pour deux paramètres : Transparence et Pression.
- Pour Pression = 5 :
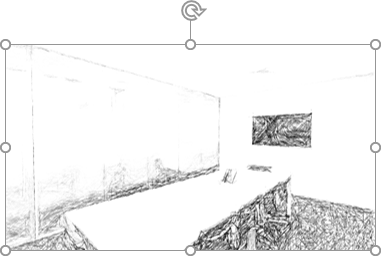
- Pour Pression = 50 :
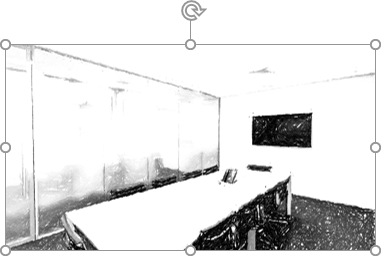
Remarques :
- Dans cet exemple, a été utilisée la police Black Crayon.
- Pour créer un cube 3D, voir l’étape 3 de Comment créer un organigramme avec effet de dessin à la craie.
Voir aussi en anglais : How to make a background with a chalk or marker effect.

