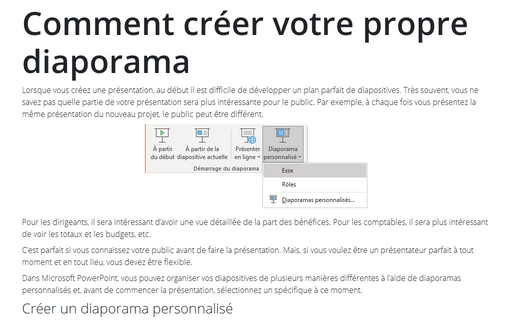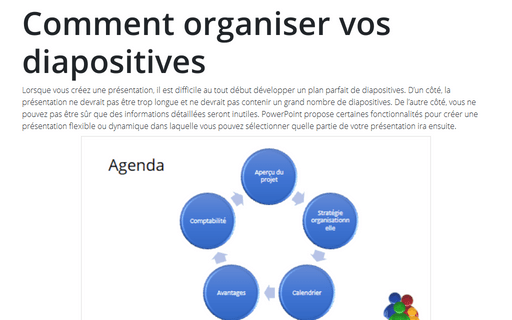Comment créer votre propre diaporama
Pour les dirigeants, il sera intéressant d’avoir une vue détaillée de la part des bénéfices. Pour les comptables, il sera plus intéressant de voir les totaux et les budgets, etc.
C’est parfait si vous connaissez votre public avant de faire la présentation. Mais, si vous voulez être un présentateur parfait à tout moment et en tout lieu, vous devez être flexible.
Dans Microsoft PowerPoint, vous pouvez organiser vos diapositives de plusieurs manières différentes à l’aide de diaporamas personnalisés et, avant de commencer la présentation, sélectionnez un spécifique à ce moment.
Créer un diaporama personnalisé
Pour créer un diaporama personnalisé, procédez comme suit :
1. Dans l’onglet Diaporama, dans le groupe Démarrer du diaporama, cliquez sur la liste déroulante Diaporama personnalisé, puis sélectionnez Diaporamas personnalisés... :
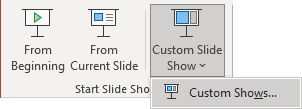
2. Dans la boîte de dialogue Diaporamas personnalisés, cliquez sur le bouton Nouveau... :
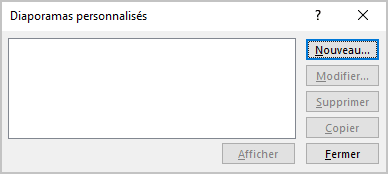
3. Dans la boîte de dialogue Définir un diaporama personnalisé :
3.1. Dans la liste Diapositives de la présentation, sélectionnez les diapositives à afficher dans cette présentation personnalisée en cochant les cases appropriées, puis cliquez sur le bouton Ajouter :
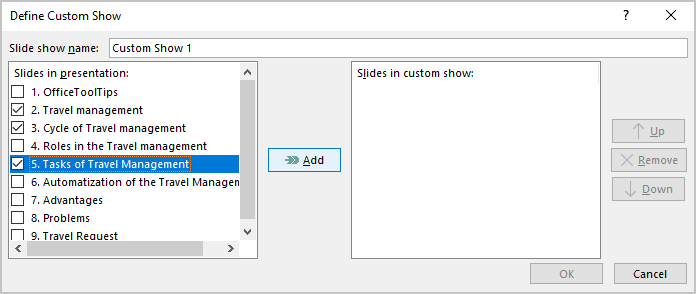
3.2. Dans la liste Diapositives du diaporama personnalisé, vous pouvez réorganiser les diapositives sélectionnées en :
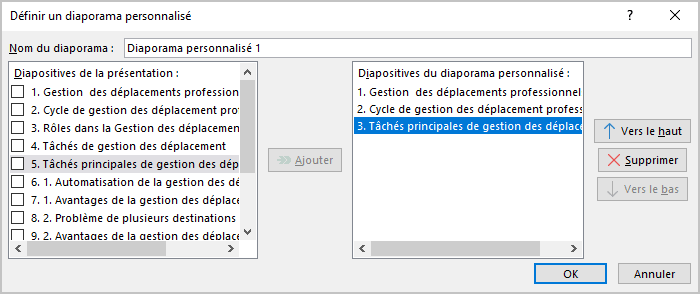
- Déplacement vers le haut ou le bas de certaines diapositives à l’aide des boutons
 et
et  .
. - Supprimer les diapositives en cliquant sur le bouton
 .
.
3.3. Si vous voulez, entrez le nom de ce diaporama personnalisé dans le champ Nom du diaporama.
3.4. Cliquez sur OK.
Supprimer ou modifier le diaporama personnalisé
À to moment vous pouvez supprimer ou modifier le diaporama personnalisé. Pour ce faire, procédez comme suit :
1. Dans l’onglet Diaporama, dans le groupe Démarrer du diaporama, cliquez sur la liste déroulante Diaporama personnalisé, puis sélectionnez Diaporamas personnalisés....
2. Dans la boîte de dialogue Diaporamas personnalisés, cliquez sur le bouton approprié :
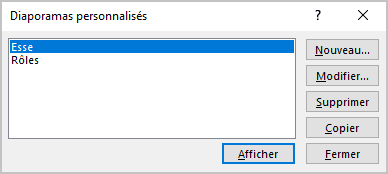
Présenter le diaporama personnalisé
Pour présenter votre diaporama personnalisé, sous l’onglet Diaporama, dans le groupe Démarrer du diaporama, cliquez sur la liste déroulante Diaporama personnalisé, puis sélectionnez votre propre diaporama personnalisé :
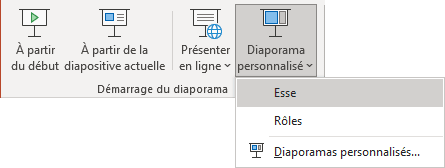
Il affichera uniquement les diapositives sélectionnées dans l’ordre personnalisé.
Remarque : Soyez conscient des numéros de diapositives - si vous l’utilisez, dans le diaporama personnalisée, vous verrez les numéros de la présentation originale !
Voir aussi en anglais : How to create your own slide show.