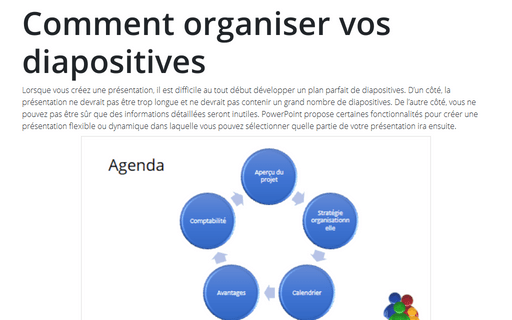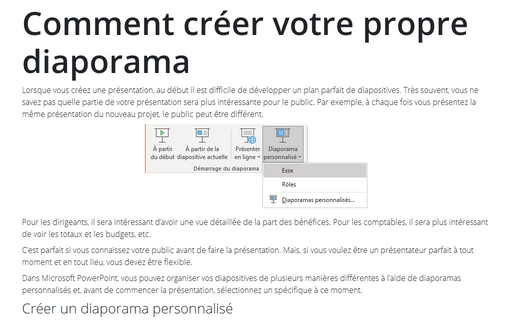Comment organiser vos diapositives
Votre présentation PowerPoint n’a pas besoin d’avoir un ordre linéaire de diapositives. Vous pouvez créer une diapositive centrale à partir de laquelle vous ouvrirez n’importe quelle partie de votre présentation. Après avoir montré cette partie de la présentation, revenez à la diapositive principale.
Pour créer une présentation dynamique, procédez comme suit :
1. Créez la diapositive avec des objets qui seront des liens pour différentes parties de la présentation :
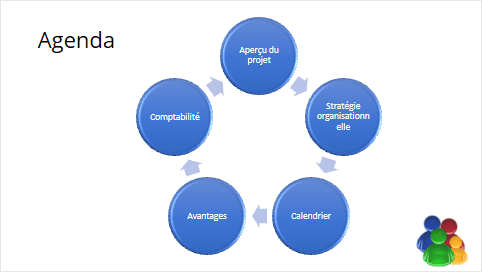
Vous pouvez ajouter n’importe quel type d’objets :
- Liste numérotée des titres
- Plusieurs formes différentes
- Graphique SmartArt
- etc.
2. Créez les diaporamas personnalisés pour chaque partie de la présentation à afficher séparément (voir Comment créer votre propre diaporama) :
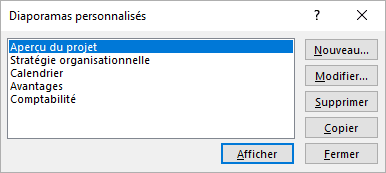
3. Ajoutez les diaporamas personnalisés aux objets appropriés sur la diapositive principale :
Sélectionnez l’objet et effectuez l’une des opérations suivantes :

A. Pour utiliser la fonction Action :
A.1. Sous l’onglet Insertion, dans le groupe Liens, cliquez sur le bouton Action :
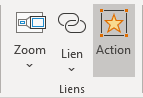
A.2. Dans la boîte de dialogue Paramètres des actions, cochez la case Créer un lien hypertexte vers et puis, sélectionnez Diaporama personnalisé... dans la liste déroulante :
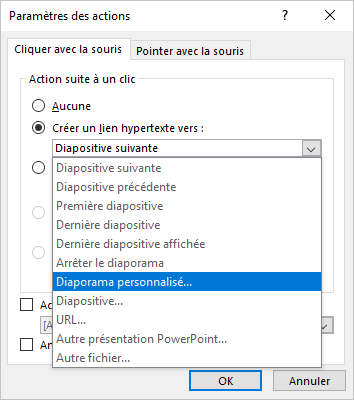
A.3. Dans la boîte de dialogue Diaporama personnalisé :
- Sélectionnez le diaporama personnalisé que vous voulez présenter lorsque vous cliquez sur
l’objet sélectionné :
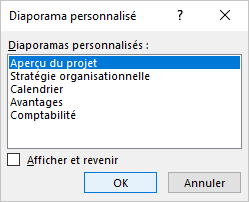
- Pour revenir à la diapositive principale, veillez à cocher la case Afficher et revenir.
- Cliquez sur OK.
B. Pour utiliser les Liens :
B.1. Effectuez l’une des opérations suivantes :
- Sous l’onglet Insertion, dans le groupe Liens, sélectionnez la liste déroulante Lien, puis cliquez sur Insérer un lien... :
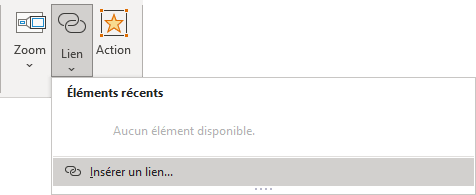
- Cliquez avec le bouton droit sur l’objet sélectionné, puis choisissez la liste déroulante Lien, puis cliquez sur Insérer un lien... :
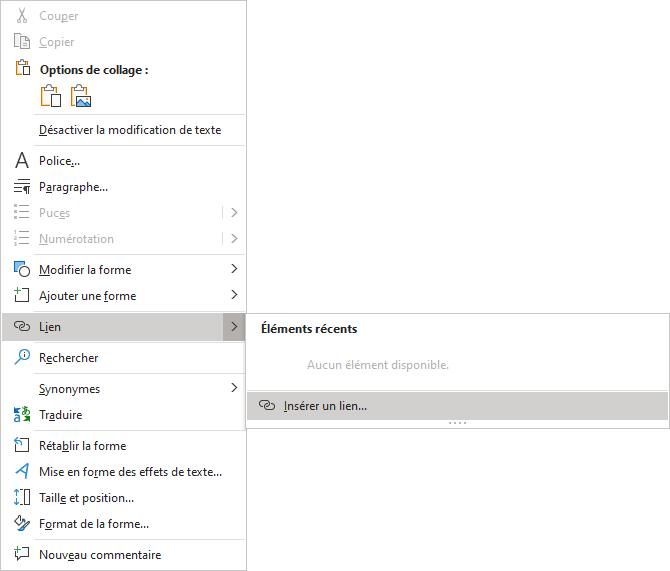
- Cliquez sur Ctrl+K.
B.2. Dans la boîte de dialogue Insérer un lien hypertexte :
- Dans la liste Lier à, sélectionnez Emplacement dans ce document.
- Dans la liste Sélectionner un emplacement dans ce document, sous Diaporamas personnalisés, sélectionnez le diaporama personnalisé que vous voulez présenter lorsque vous cliquez sur l’objet sélectionné.
- Veillez à cocher la case Afficher et revenir pour revenir à la diapositive principale.
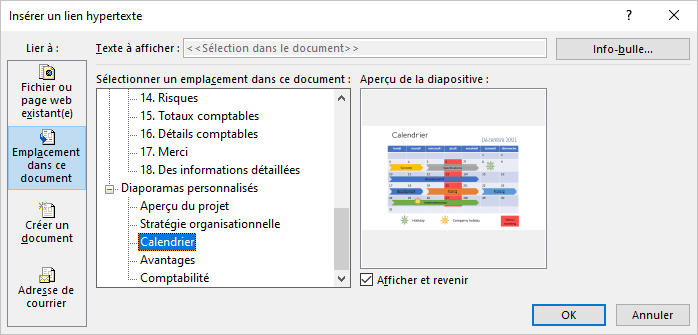
- Si vous voulez, entrez le conseil de lien à l’aide du bouton Info-bulle....
- Cliquez sur OK.
Après avoir terminé ces étapes, vous verrez la diapositive principale avec des liens vers les diaporamas personnalisés, qui peuvent être présenter dans n’importe quel ordre.
Voir aussi en anglais : How to organize your slides.