Créer un effet d’image fantôme dans PowerPoint

Pour créer un effet d’image fantôme, procédez comme suit :
1. Ajoutez l’image à votre diapositive et supprimez l’arrière-plan (voir Réglage des caractéristiques de l’image).
Remarque: Cette procédure peut parfois être assez compliquée, surtout si la figure ou l’élément sélectionné se confond fortement avec l’arrière-plan. Ainsi, vous pouvez ajouter ou supprimer manuellement des zones à l’aide les boutons appropriés de l’onglet Suppression de l’arrière-plan :
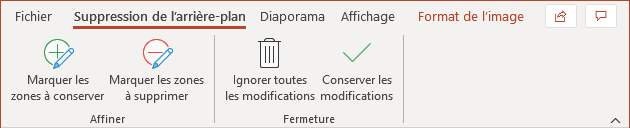
Par exemple :
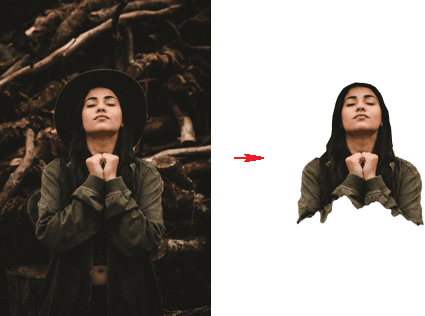
2. Ajoutez la deuxième image qui servira d’arrière-plan et ajoutez l’effet de transparence :
2.1. Cliquez avec le bouton droit sur l’image et choisissez Format de l’image... dans le menu contextuel :
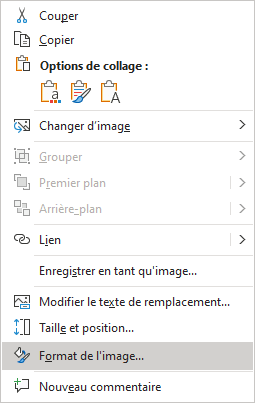
2.2. Dans le volet Format de l’image, dans le groupe Image, dans la section Transparence de l’image, modifiez le paramètre Transparence :
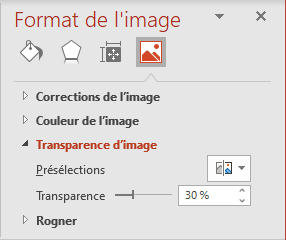
Vous verrez la première image avec l’effet d’image fantôme :

Remarques :
- Pour créer une image plus efficace, vous pouvez les dupliquer et utiliser différents effets pour différentes copies de l’image.
Par exemple :
- Pour créer une image d’arrière-plan plus nette, copiez-la et déplacez-la à l’arrière-plan sans aucun effet de transparence :

- Pour créer une image fantôme plus nette, copiez-la et déplacez-la au premier plan avec un effet de transparence plus fort :

- Pour créer une image d’arrière-plan plus nette, copiez-la et déplacez-la à l’arrière-plan sans aucun effet de transparence :
- Pour travailler facilement avec des couches dans PowerPoint, utilisez le volet Sélection.
Voir aussi en anglais : Create a ghost image effect in PowerPoint.

